[윈도우 11] 설치 (CPU/RAM/TPM 우회 가능)
최초 작성일: 2022년 03월 20일
최근 수정일: 2022년 08월 13일
요약
윈도우 11 다운, 설치 USB 생성 및 클린 설치를 합니다.
설명
윈도우 11이 출시되면서 하드웨어적인 최소 요구사항이 예상보다 높아졌습니다. 운이 좋게도 이미 최신 하드웨어로 필수 요건이 갖춰진 시스템들도 있지만, CPU 및 RAM 성능 부족과 TPM 부재로 설치 및 업그레이드에 제한받은 케이스도 자주 발생합니다. 이번 포스팅에서는 일반 설치와 성능/하드웨어 제한을 우회하여 설치하는 방법을 포함하였습니다.
솔루션
윈도우 정품 키 또는 정품 디지털 라이선스가 연계된 마이크로소프트 계정이 있다는 가정하에 진행합니다.
8GB 이상의 USB/SD카드가 필요합니다.
0. GPT 형식으로 디스크 설정
1. 윈도우 11 ISO 다운
마이크로소프트 공식 사이트에 접속하여 “Windows 11 디스크 이미지 (ISO) 다운로드”에서 다운받는다.
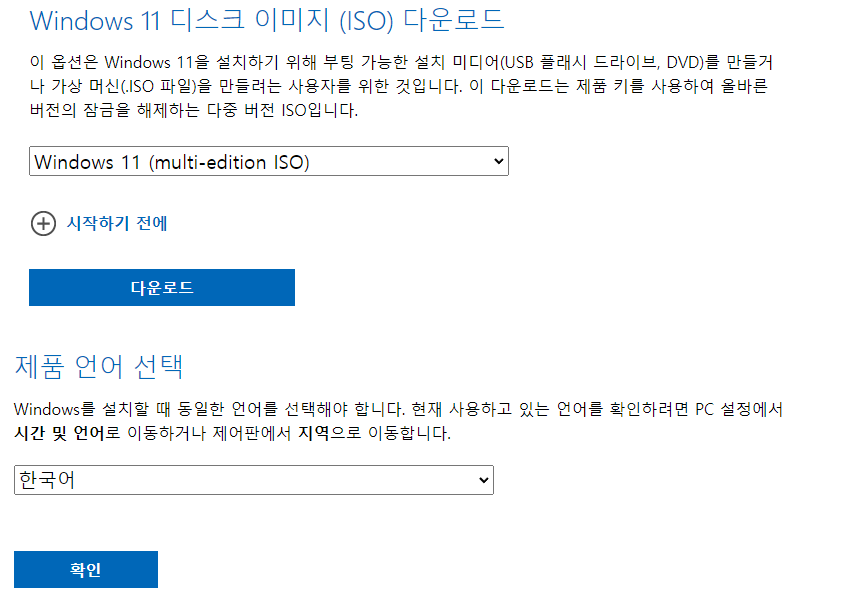 |
"Windows 11 디스크 이미지 (ISO) 다운로드">"Windows 11 (multi-edition ISO)">다운로드>"한국어"선택 >확인
2. 설치 USB 생성
8GB 이상의 USB 드라이버가 필요하며, 윈도우에서 설치 미디어를 만들 수 있다.
경고: USB 드라이브의 모든 데이터는 삭제됩니다.
-
Rufus 설치
부팅 디스크를 만들기 위해 Rufus를 사용한다. 설치 버전과 포터블 버전이 있는데 자주 사용하기에 설치 버전을 사용한다. 램 및 TPM 우회가 필요하다면 Rufus 3.18 이상부터 지원되며, 글 작성 기준 최신 버전은 3.19로 인터페이스에 약간의 차이가 있다.
-
Rufus 실행 및 ISO 선택
Rufus를 실행하고, USB 장치와 위에서 다운받은 윈도우 11 ISO 이미지를 선택한다. 나머지는 기본값 그대로 두면 된다.

- 이미지 옵션: 표준 Windows 설치
- 파티션 구성: GPT
- 대상 시스템: UEFI
- 파일 시스템: NTFS
-
Rufus 추가 옵션 (우회)
시작을 누르면 1. TPM 요구사항, 2. 최소 램 및 용량 요구사항, 3. (텔레메트리) 정보 수집 등 3가지의 제거 옵션이 뜬다.
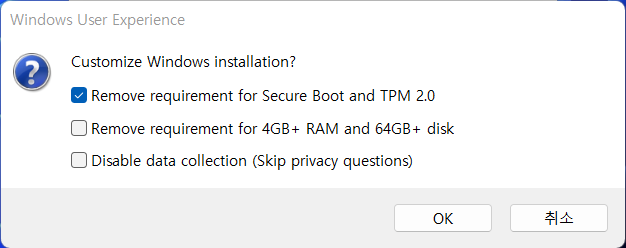
위 옵션을 선택하면 향후 어떤 불이익이 있을지 모르겠다. 꼭 필요한 경우가 아니라면 해제하는 게 편할듯하다.
3. 설치 부팅
설치 대상 컴퓨터에 USB를 연결한 상태에서 컴퓨터를 다시 시작한다.
BIOS/UEFI 설정 메뉴에서 부팅 우선순위를 설치 미디어(USB)로 설정해야 한다.
설치 USB가 정상적으로 인식되고 부팅 미디어가 로드된 경우 다음과 같은 화면이 표시된다.
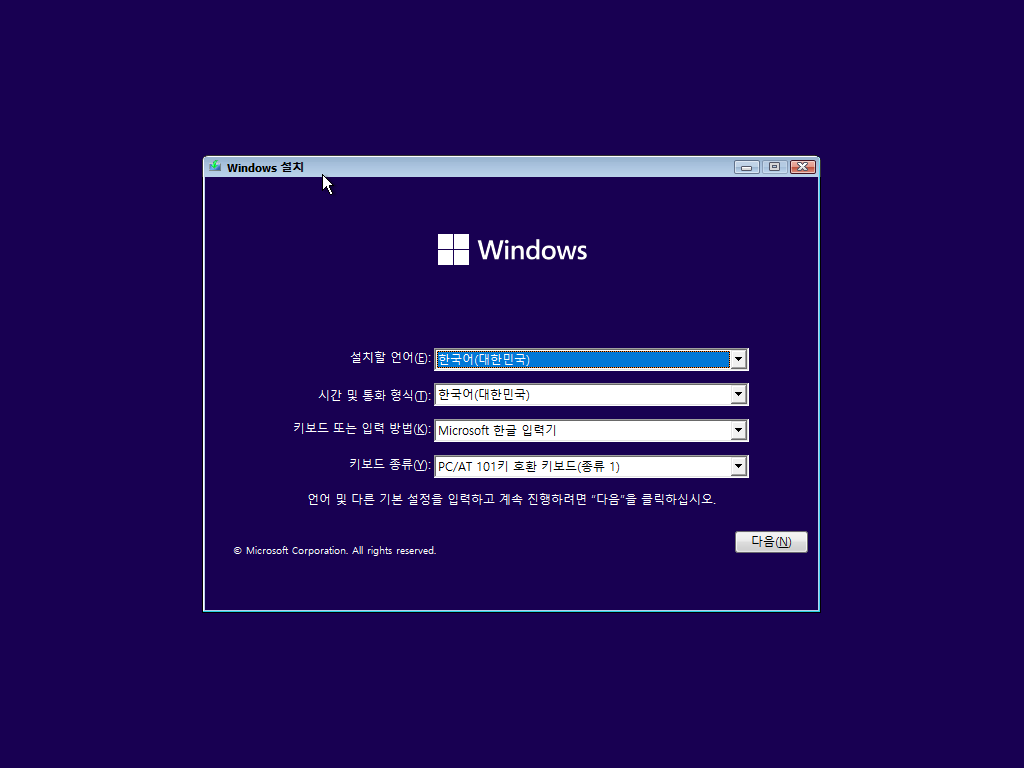 |
4. 설치
4.1. 설치 시작
설치에 진입하고 다음 설정은 기본값을 이용했다. “지금 설치”를 누르면 제품 키를 입력하는 창이 뜨는데 제품 키가 있으면 입력하고, 마이크로소프트 계정에 연계된 디지털 라이선스가 있으면 “제품 키가 없음”을 누르고 진행한다.
- 설치할 언어
- 시간 및 통화 형식
- 키보드 또는 입력 방법
- 키보드 종류
운영체제는 본인에게 맞는 에디션을 선택하고 이용 조건에 동의한다.
설치 유형은 “사용자 지정”을 선택하여 클린 설치 준비를 한다.
마지막으로 설치할 드라이브를 선택하면 설치가 본격적으로 시작되는데 설치 과정에서 컴퓨터 스스로 여러 번 다시 시작될 수 있다.
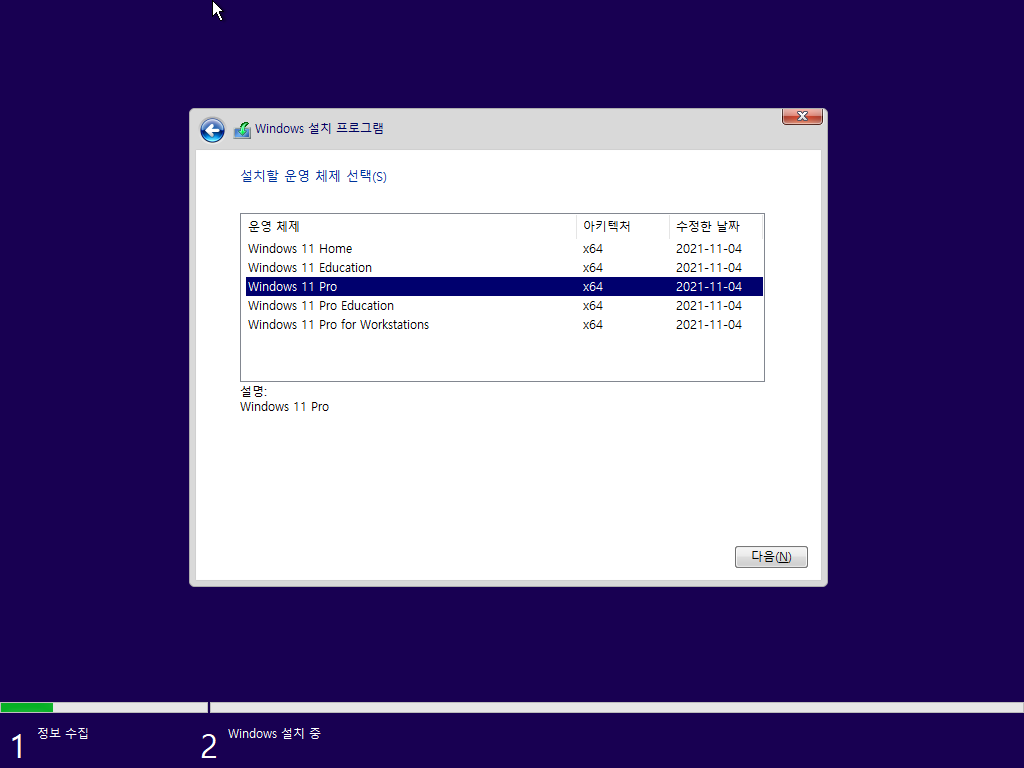 |
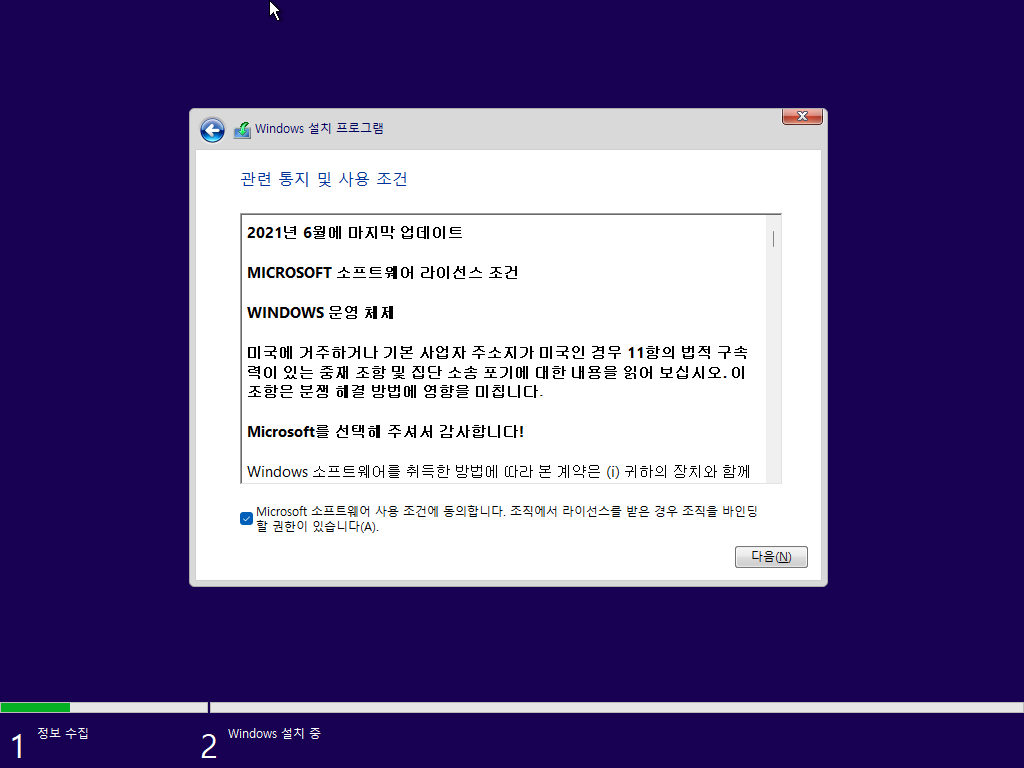 |
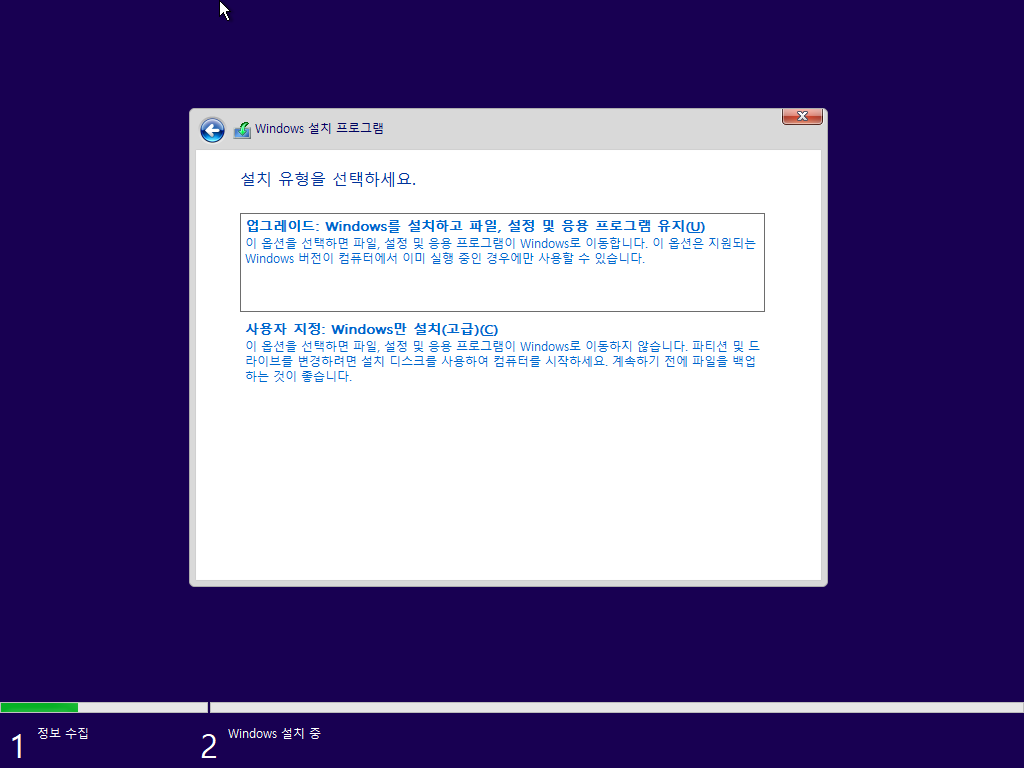 |
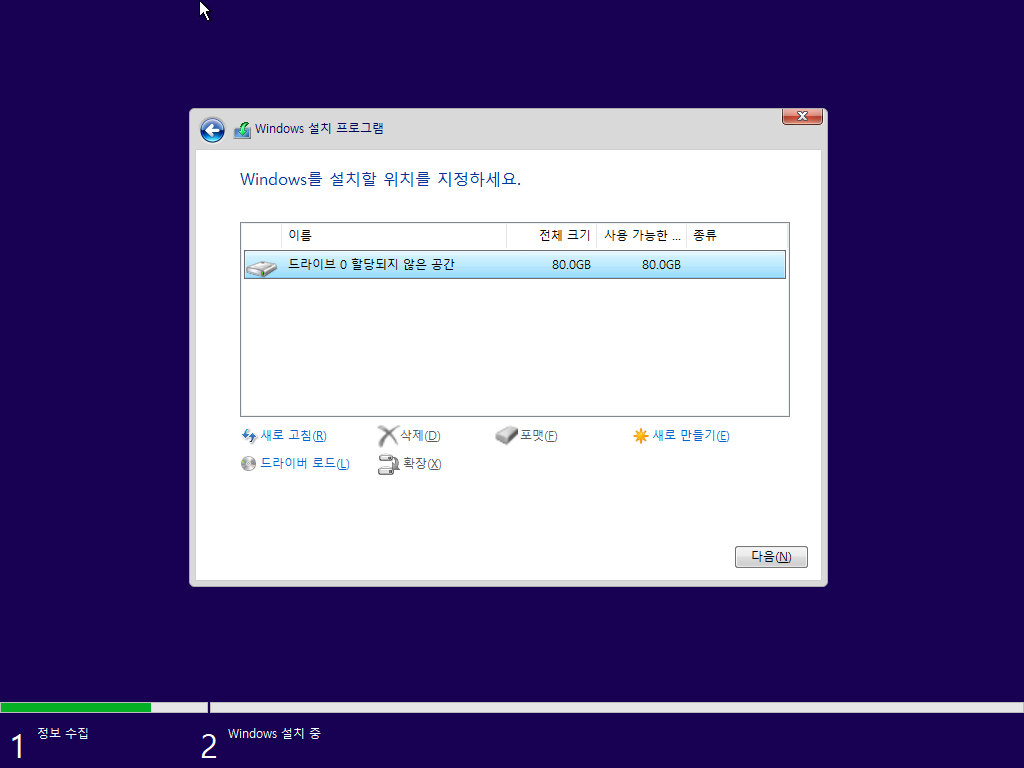 |
4.2. 첫 실행 경험
OOBE (첫 실행 경험) 설정을 해줘야 한다.
-
지역 및 언어 설정
- 국가: 한국
- 키보드: Microsoft 입력기
- 두 번째 키보드 레이아웃: 건너뛰기
- 디바이스 이름: <사용자가 희망하는 장치 이름: 사용자 이름과 별개>
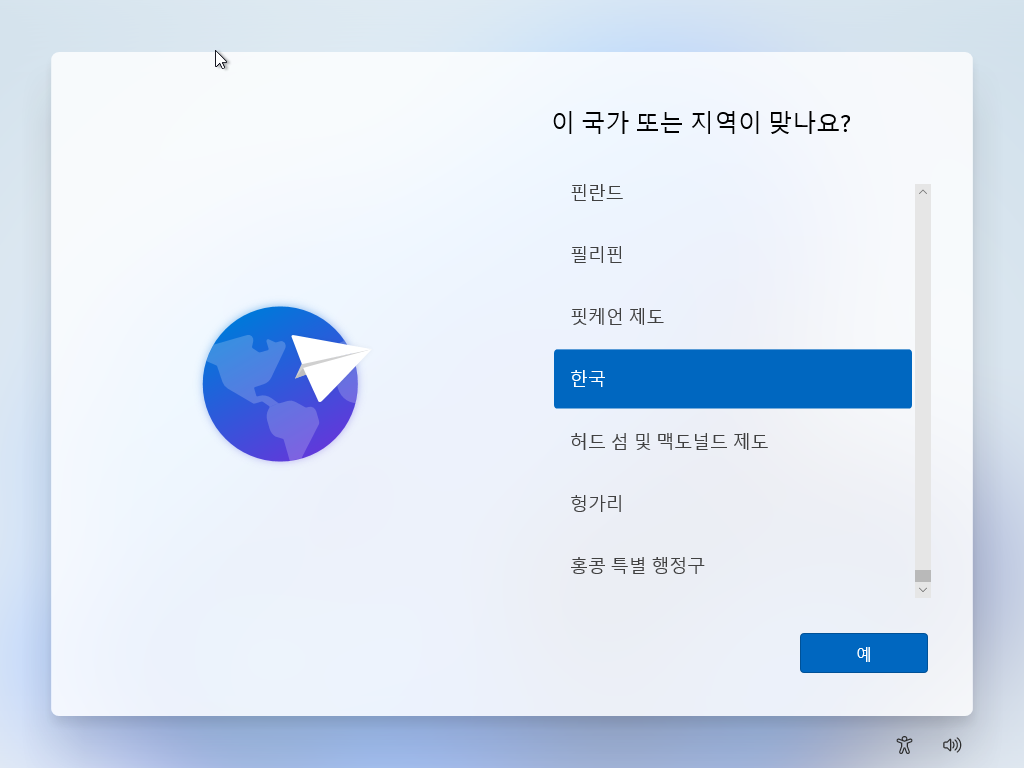
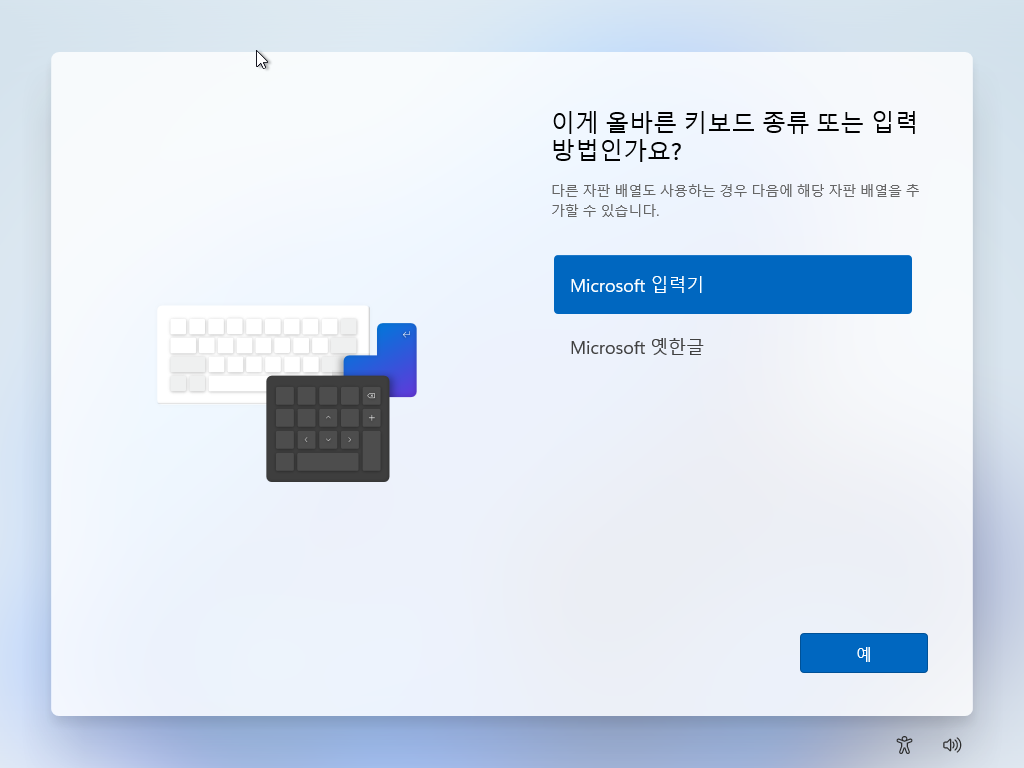
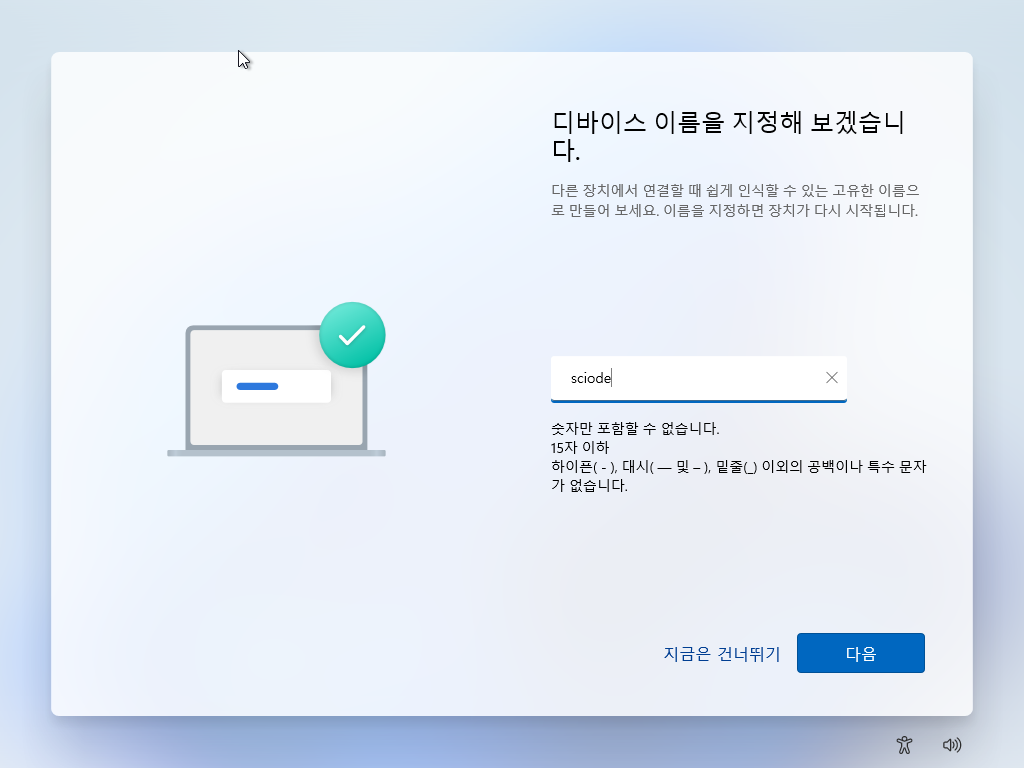
-
오프라인 계정
개인 설정을 선택하고, 마이크로소프트 계정을 추가하는 단계에서 일단 로컬 계정을 사용하도록 설정한다.
여기서 디지털 라이선스 인증, 설정 동기화 또는 기타 사유 때문에 마이크로소프트 계정에 로그인해야겠다는 필요를 느낄 수 있는데, 나중에도 연결할 수 있으니 잠시 기다리도록 한다.
Microsoft 계정을 바로 연결하지 않는 이유는 생각보다 사소한데, 온라인 계정을 바로 연결할 경우, 등록된 마이크로소프트 계정(이메일)의 첫 5글자를 사용자 폴더 이름으로 지정한다. 예를 들어, 본인의 계정이
algorithms@microsoft.com이라 가정할 경우, 사용자 폴더 이름은algor이 되는 것이다. 이 현상을 방지하고 싶기에…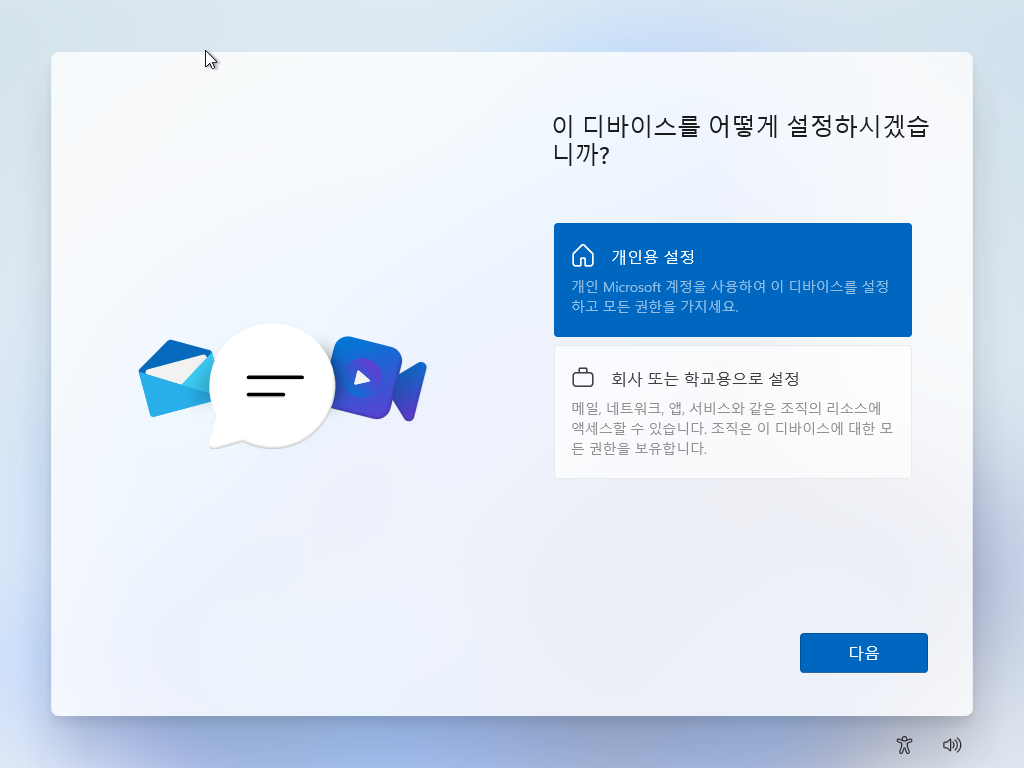
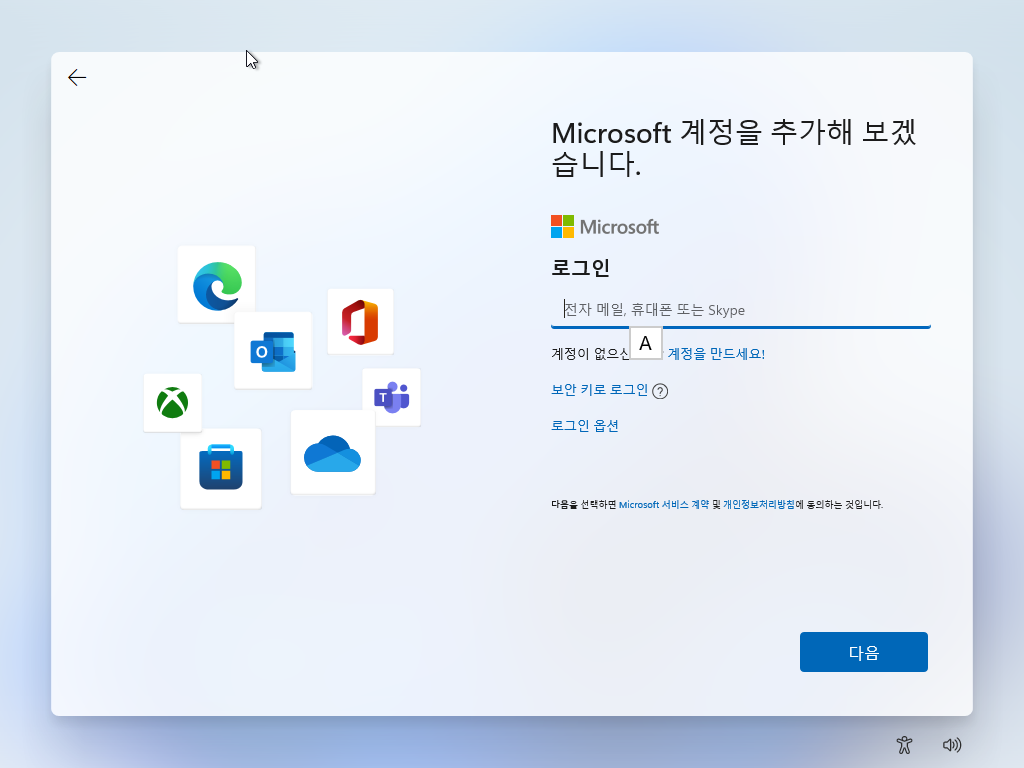
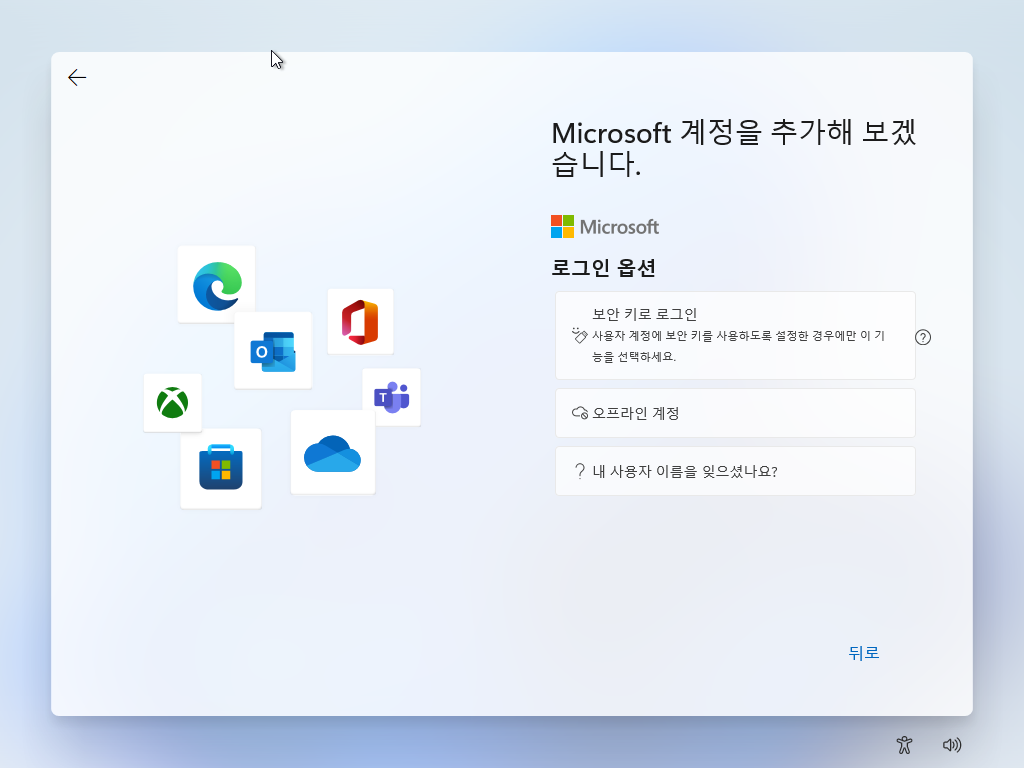

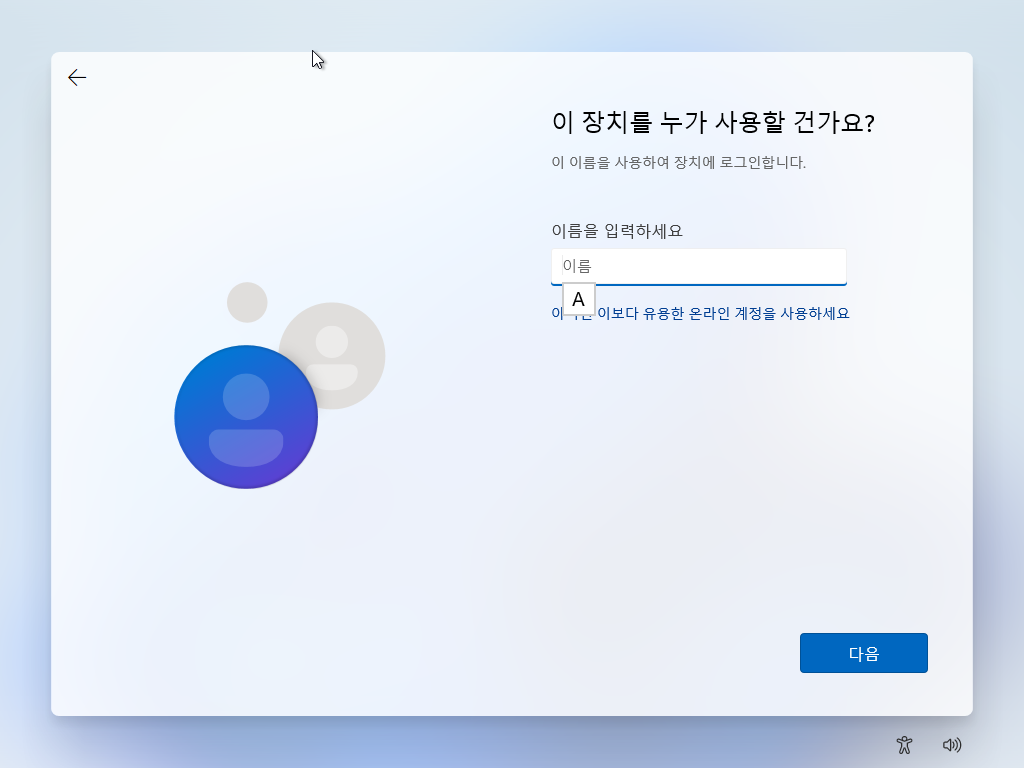
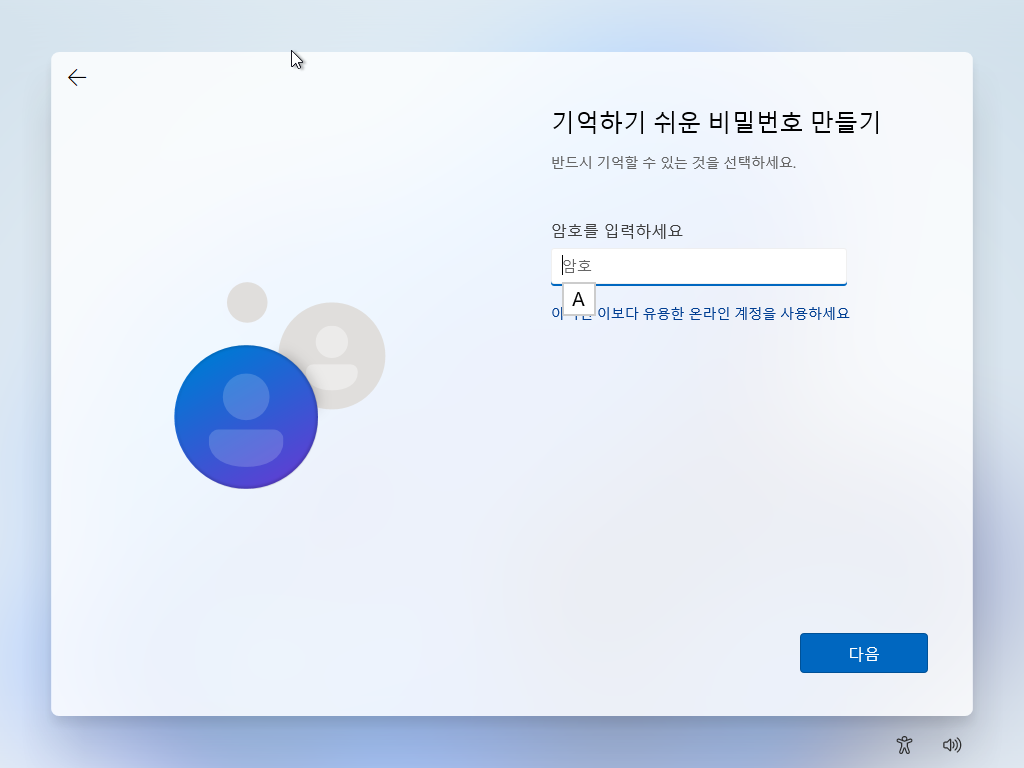
오프라인 계정 설정:
로그인 옵션>오프라인 계정>지금은 건너뛰기>이름,비밀번호입력위 예시와 같이 이름에
algorithms를 입력하면 사용자 폴더 이름이algorithms로 제대로 설정될 것이다. -
텔레메트리 설정
필자는 정보 제공을 최소화하고 싶은 마음에 제일 보호적인 선택을 했다.

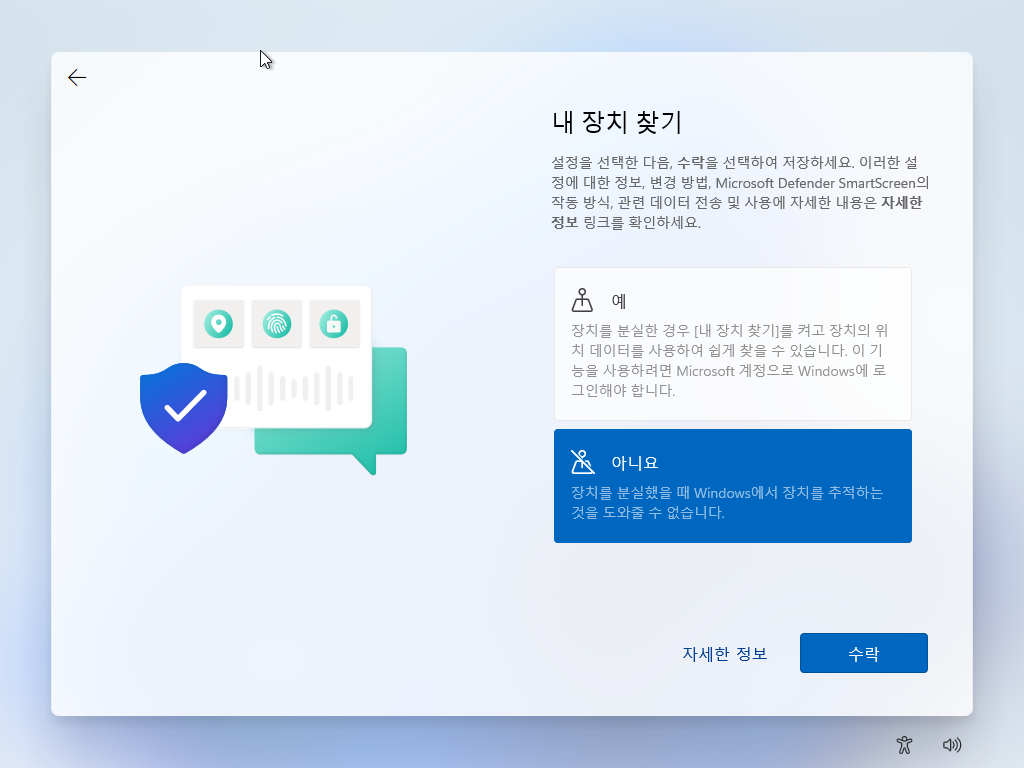
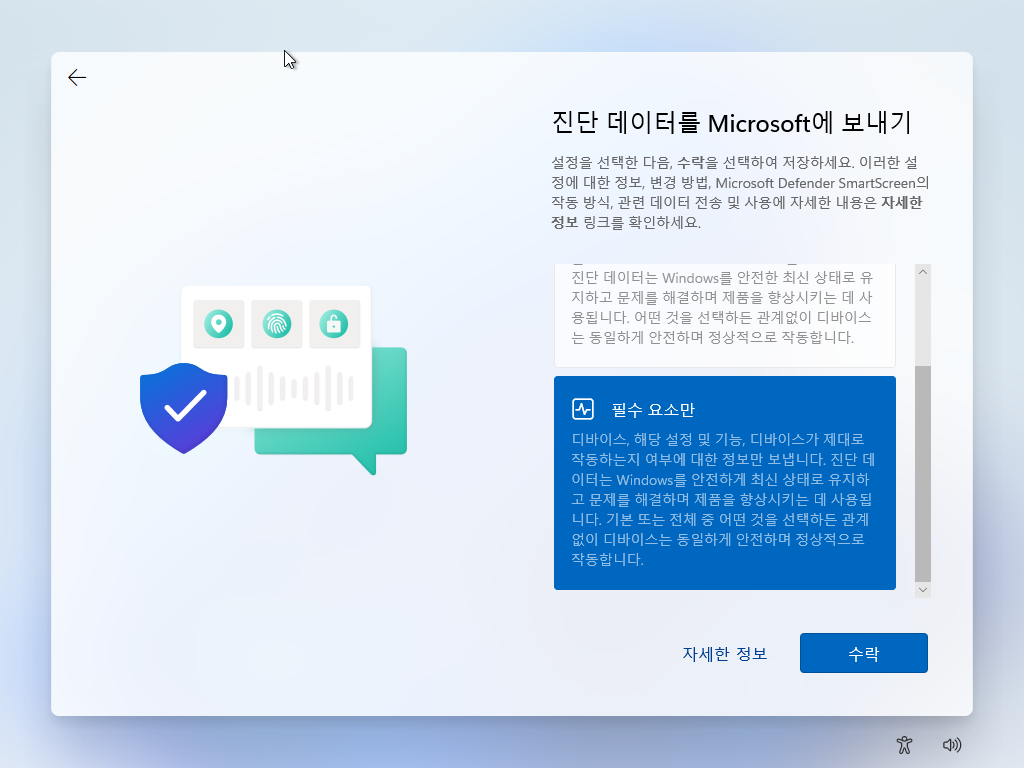

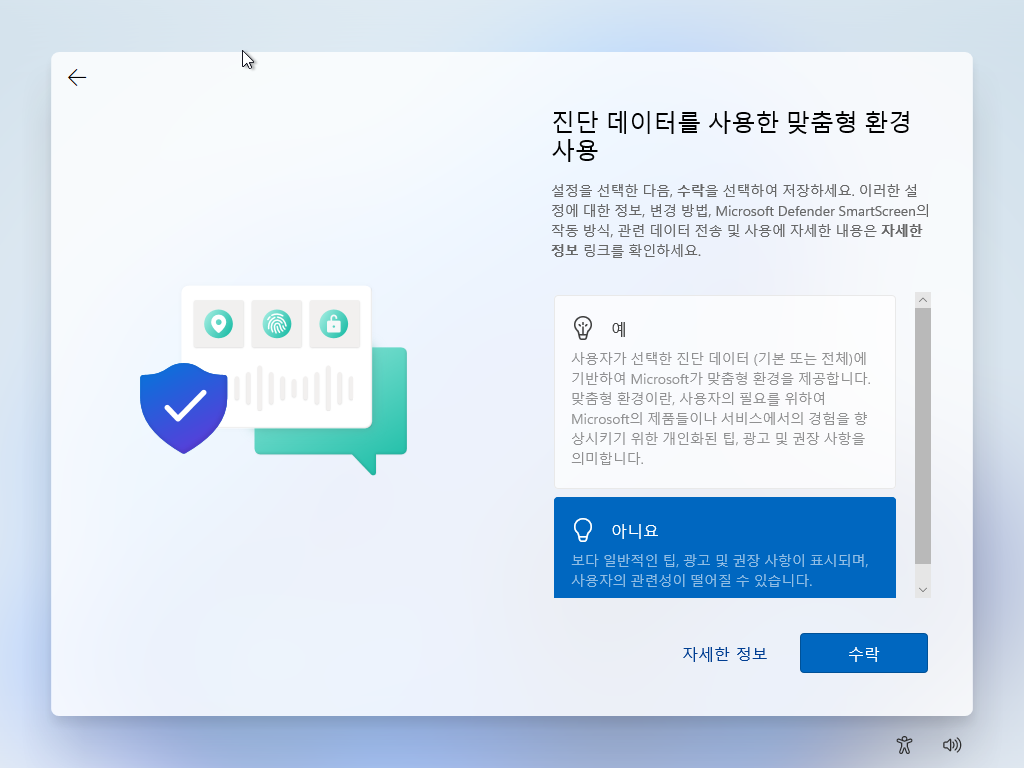

- 사용자 위치: 아니요
- 내 장치 찾기: 아니요
- 진단 데이터를 Microsoft에 보내기: 필수 요소만
- 수동 입력 및 타이핑 개선: 아니요
- 진단 데이터를 사용한 맞춤형 환경 사용: 아니요
- 앱에서 광고ID를 사용하도록 허용: 아니요
위 사항은 본인이 희망하는 대로 설정하면 된다. “내 장치 찾기” 같은 기능은 노트북 사용자에게는 유용할 수도 있다. 물론, 후에도 변경할 수 있다.
4.3. 설치 마무리
OOBE (첫 실행 경험)까지 마쳤으면 윈도우 11 진입이 가능하다.
-
마이크로소프트 계정
C:\Users로 이동해서 사용자 폴더 이름이 잘 설정됐는지 확인하고, 마이크로소프트 계정을 연결한다.
설정 > 계정 > 사용자 정보 > 계정 설정 > "대신 Microsoft 계정으로 로그인합니다."마이크로소프트 계정에 연계된 디지털 라이선스가 있다면 자동으로 정품 인증이 된다.
-
PIN 설정
일반 (로컬/온라인) 비밀번호 보다 PIN의 보안성이 더 안전하다고 알려졌다 (source). 마이크로소프트 계정을 연결하고 PIN 로그인을 설정하도록 한다.
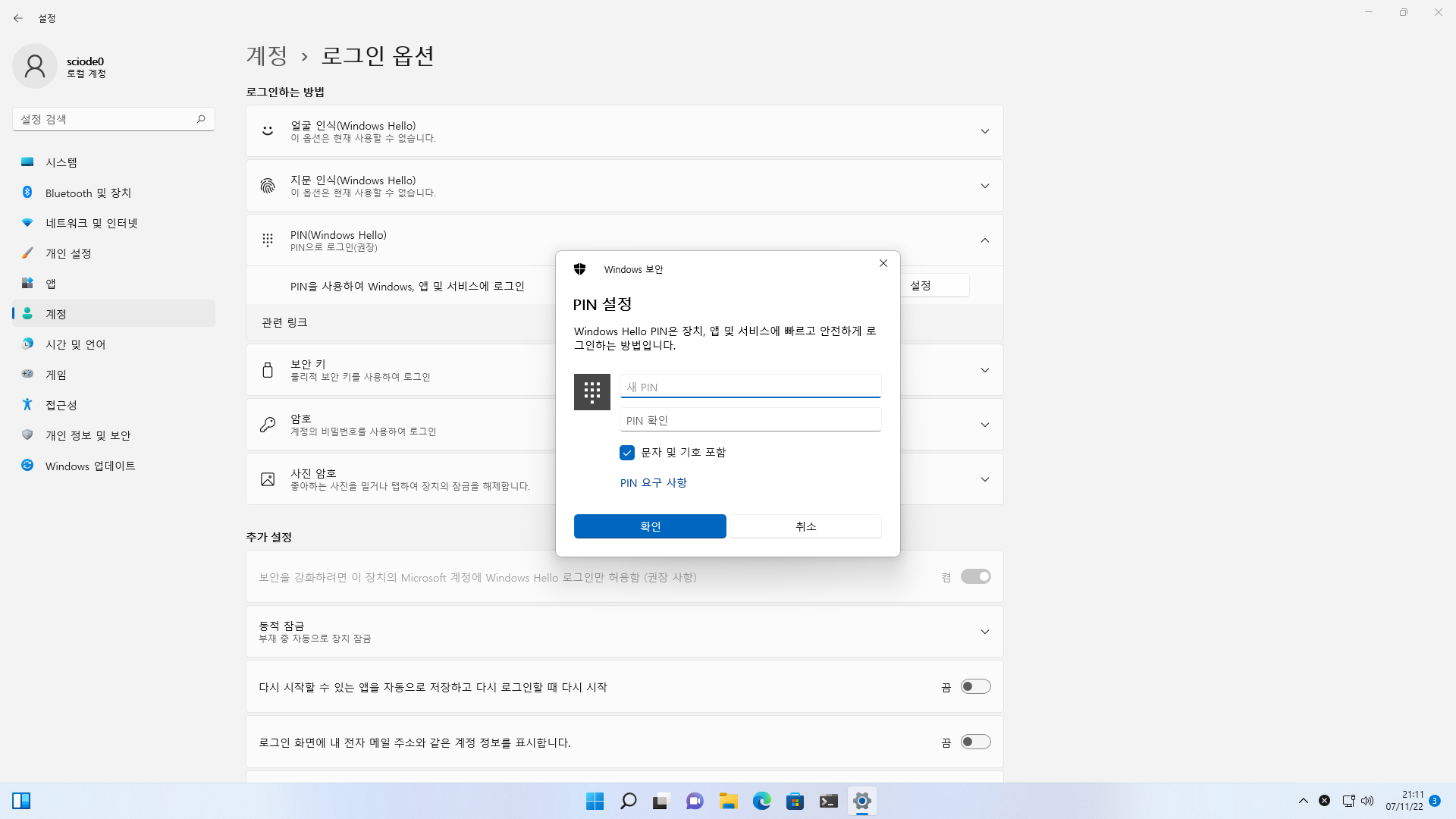
설정 > 계정 > 로그인 옵션 > PIN(Windows Hello) > 문자 및 기호 포함길이가 최소 4자 이상이어야 하고, 대소문자 구별, 특수 문자를 사용할 수 있다.
References
이상으로, 윈도우 11 설치 USB 생성 및 설치를 알아봤습니다.
다음 포스팅에서는 초기 환경 설정을 알아보도록 하겠습니다.
Leave a comment