[M1 macOS] 초기 환경 설정
최초 작성일: 2022년 02월 27일
최근 수정일: 2022년 08월 13일
요약
맥 제품 처음 구매 및 macOS 클린 설치 이후 권장된 초기 환경 설정을 적용합니다.
설명
보안 설정, 네트워크, 브라우저 등 기본 설정을 하여 보안 강화, 성능 향상을 통해 사용자에게 최적화된 사용 환경을 제공합니다. M1칩 맥북을 기준으로 직접 해봤으며, 인텔칩 맥에서 동일하게 진행해도 될 것으로 보입니다.
솔루션
맥북 프로 2022 구매 후 몬터레이 12.2.1을 기준으로 작성하였습니다.
1. 보안 설정
macOS 설치한 직후 수행해야 하는 보안 관련 절차이다.
1.1. 관리자 계정 및 표준 사용자 계정 생성
macOS를 처음 설정할 때 생성하는 계정은 관리자 계정이다. 관리자 권한을 가진 사용자로 주 사용하는 경우 보안에 취약하다. 관리자 계정은 시스템 설정을 하거나 프로그램을 설치해야 할 때 사용을 권장하고, 그 외에는 별도 표준 사용자 계정 생성 후, 주 사용 계정으로 이용하길 권장된다.
기본 설정을 하는 동안에는 관리자 계정을 사용한다.
1.2. macOS 업데이트
새로운 기능 추가, 성능 향상, 커널 취약점 공격 예방 등 최적의 환경을 위하여 주기적으로 업데이트를 확인하여 macOS를 최신화한다.1
1.3. 잠금
사용자가 일정 시간 동안 작업을 수행하지 않을 경우, 자동으로 잠자기 또는 화면 보호기가 시작되도록 설정해야 한다.
1.3.1. 디스플레이 끄기 및 슬립 모드
시스템 환경 설정 > 배터리 > 배터리, 전원 어댑터 > 디스플레이 끄기 (15분 후)
시스템 환경 설정 > 배터리 > 전원 어탭터 > "디스플레이가 꺼져 있을 때 컴퓨터를 자동으로 잠자지 않게 하기" 체크 해제
1.3.2. 자동 잠금
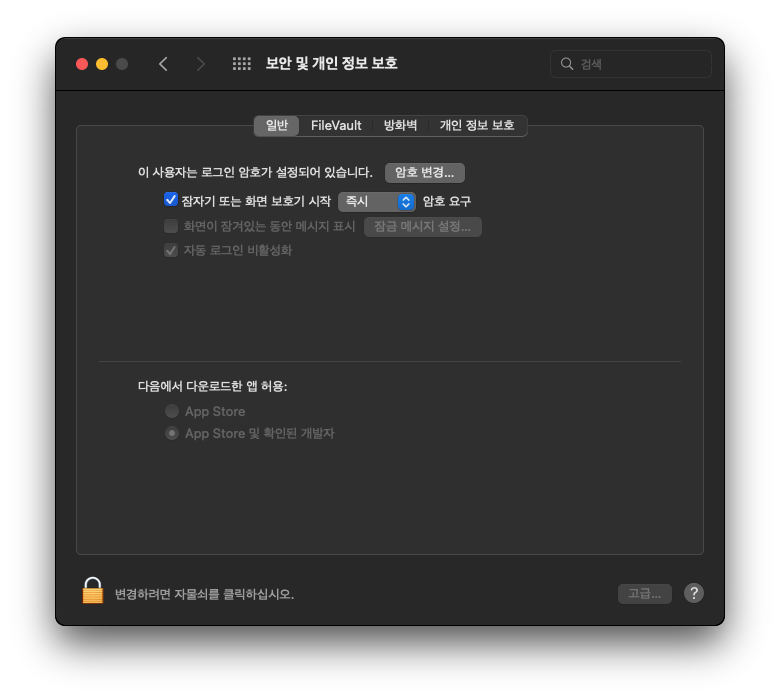 |
시스템 환경 설정 > 보안 및 개인 정보 보호 > 일반, 잠자기 또는 화면 보호기 시작 "즉시" 암호 요구
1.4. 방화벽 활성화
기본적으로, macOS에서 방화벽이 꺼져있을 것이다. 타 OS만큼 위험에 노출되지 않았다는 의견이 있지만, 불필요한 트래픽으로부터 보호하고 싶다면 활성화 시킬 것이 권장된다.
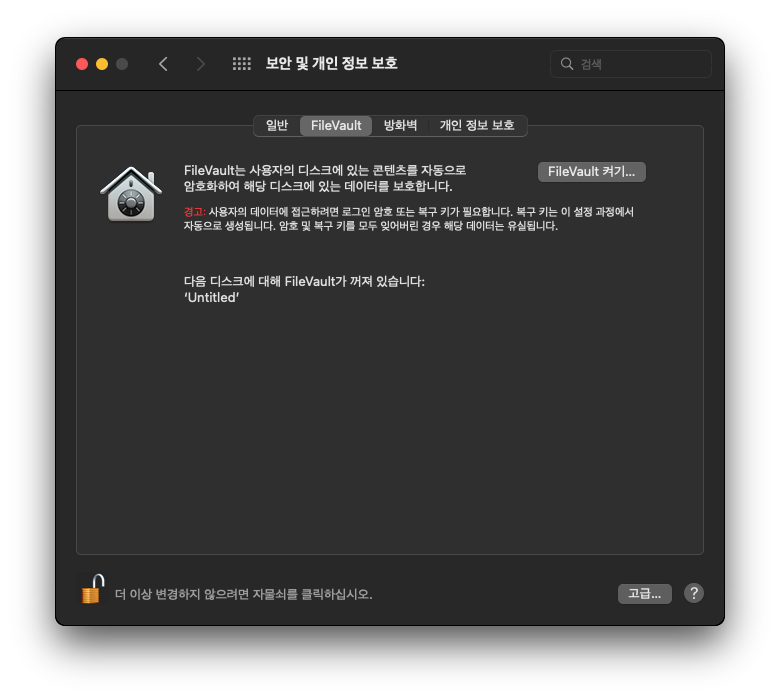 |
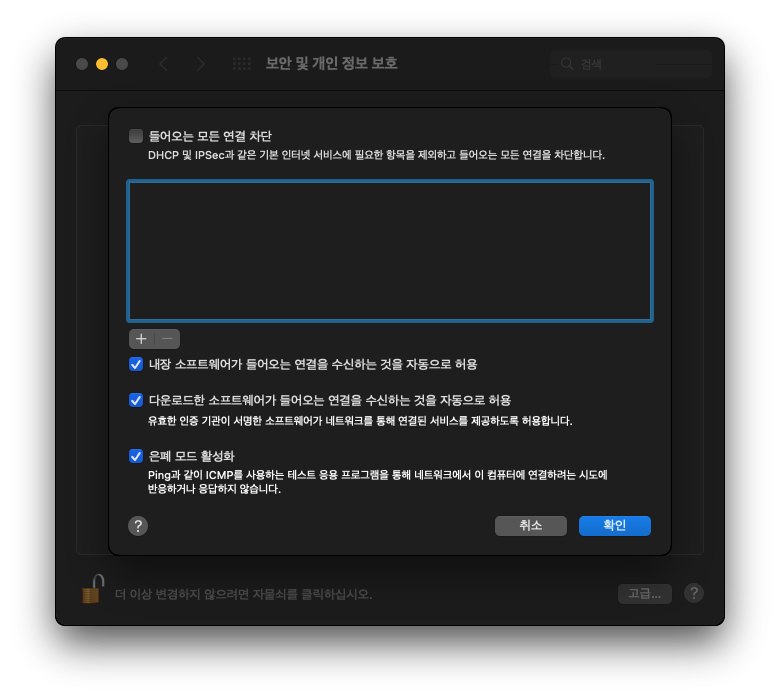 |
시스템 환경 설정 > 보안 및 개인 정보 보호 > 방화벽, 방화벽 켜기, 방화벽 옵션, 아래 3가지 항목 체크
- 내장 소프트웨어가 들어오는 연결을 수신하는 것을 자동으로 허용
- 다운로드한 소프트웨어가 들어오는 연결을 수신하는 것을 자동으로 허용
- 은폐 모드 활성화
1.5. Spotlight 정보 제공
기본적으로, Spotlight에서 시리 제안 기능에서는 일부 데이터가 애플에 전송됨으로, 해제하는 것이 권장된다.
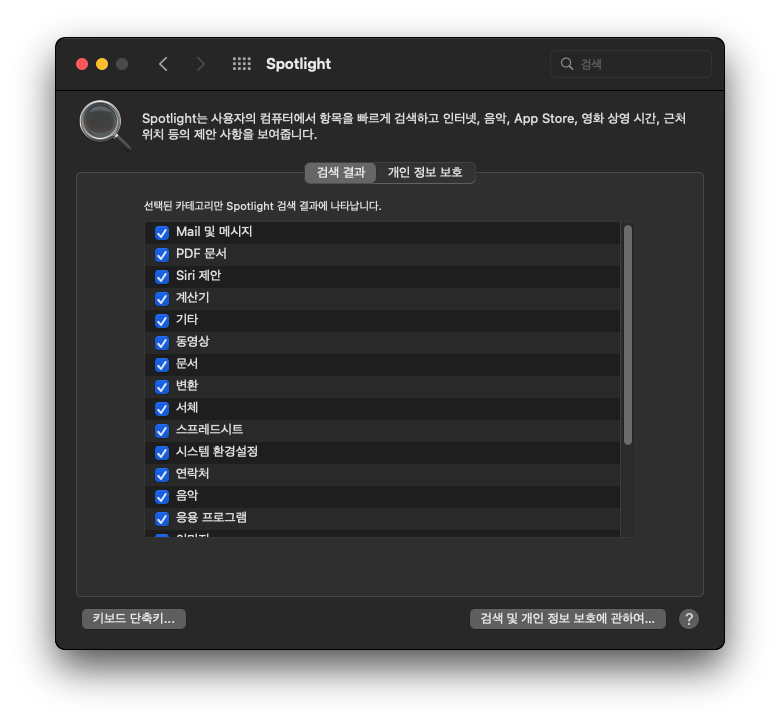 |
시스템 환경 설정 > 스팟라이트 > 시리 제안 해제
1.6. FileVault 활성화
FileVault는 macOS의 자체 디스크 암호화 기능이다. 최근 맥북에는 FileVault 2가 기본 탑재되어 있으며, 클린 설치 시 기본으로 활성화된다. 혹시, 꺼져있다면 활성화 시킬 것을 권장한다. (참조: https://support.apple.com/ko-kr/HT204837)
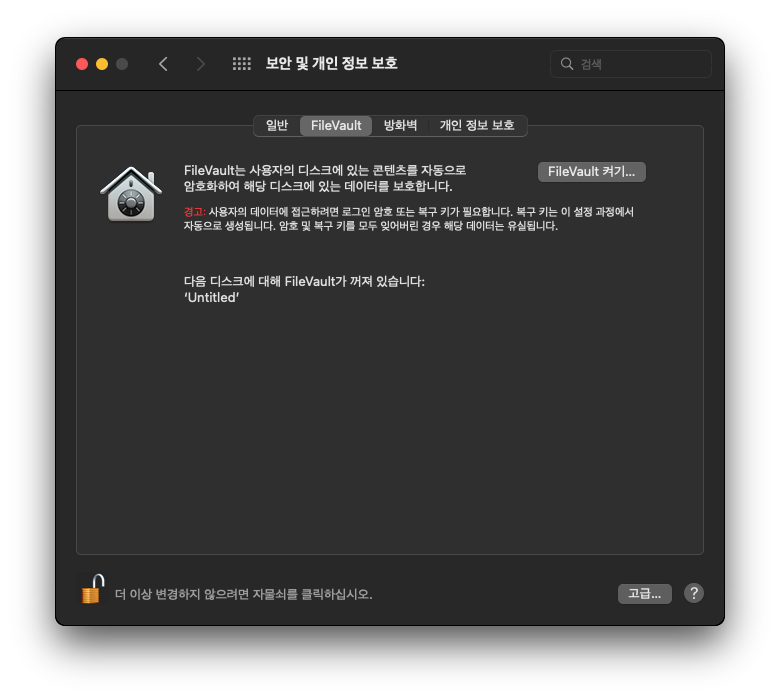 |
시스템 환경 설정 > 보안 및 개인 정보 보호 > FileVault
2. 네트워크
2.1. DNS 구성
굳이 설정을 변경하지 않더라도 인터넷을 사용하는 데는 큰 지장은 없을 것이다. 하지만, DNS 설정 변경으로 검열, 로깅, 프라이버시 보호와 동시에 인터넷 속도도 개선 시킬 수 있으니 강력히 권장된다.
2.1.1. 권장 DNS 서비스 목록
| IPv4 | ||
|---|---|---|
| Cloudflare | 1.1.1.1 1.0.0.1 |
(추천) |
| 8.8.8.8 8.8.4.4 |
||
| OpenDNS | 208.67.222.222 208.67.220.220 |
2.1.2. 설정 방법
각 서비스당 두 개의 DNS 주소가 있는데, 메인과 보조 주소 개념이다. 둘 다 기재해야 한다.
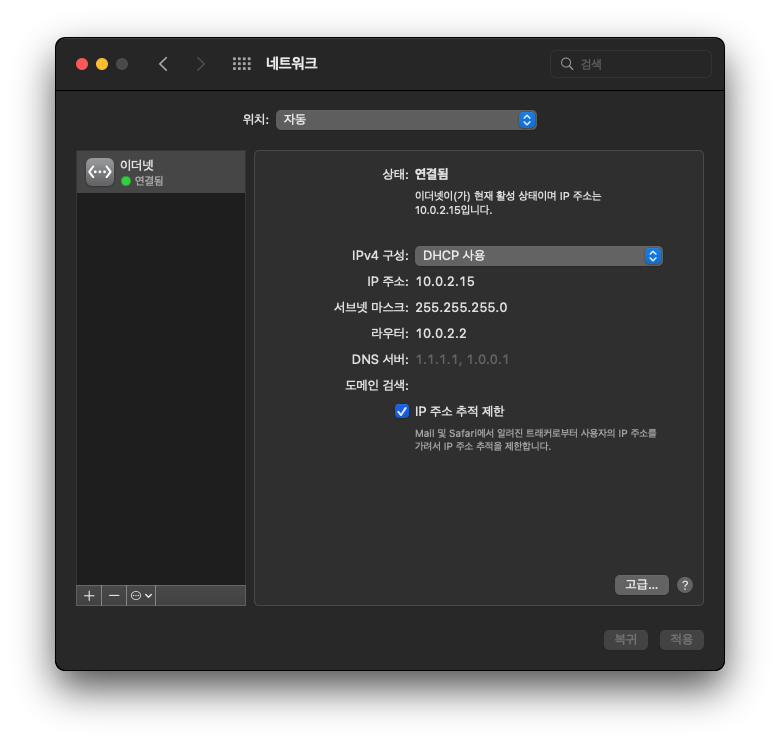 |
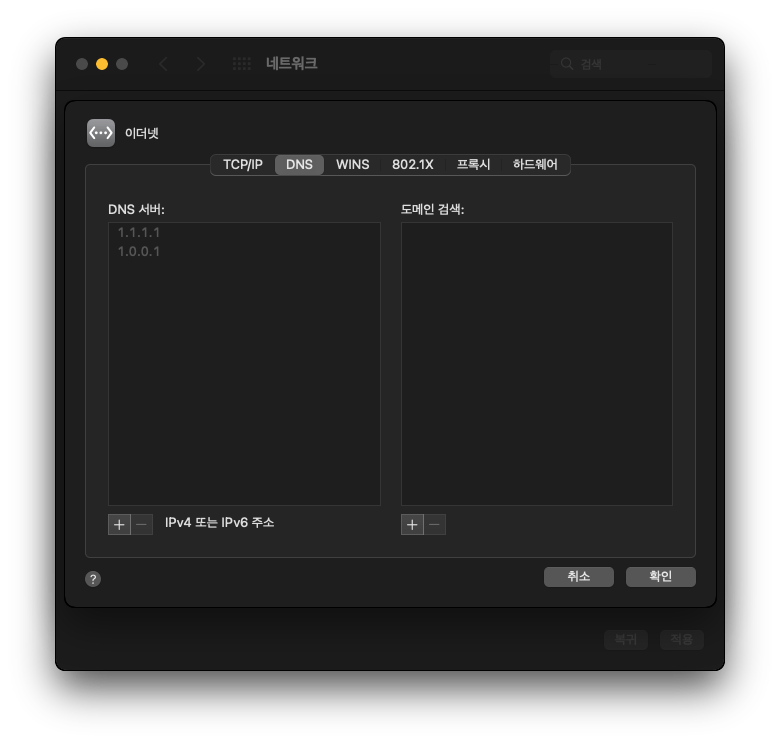 |
시스템 환경 설정 > 네트워크 > 고급 > DNS
기 입력된 항목 삭제 후, 새로운 DNS 입력
저장 후 https://1.1.1.1/help에서 확인 가능
3. 브라우저
3.1. Safari
사파리를 기본 브라우저로 사용할 계획이 없더라도, 한 번은 실행시켜 설정할 것이 권장된다.
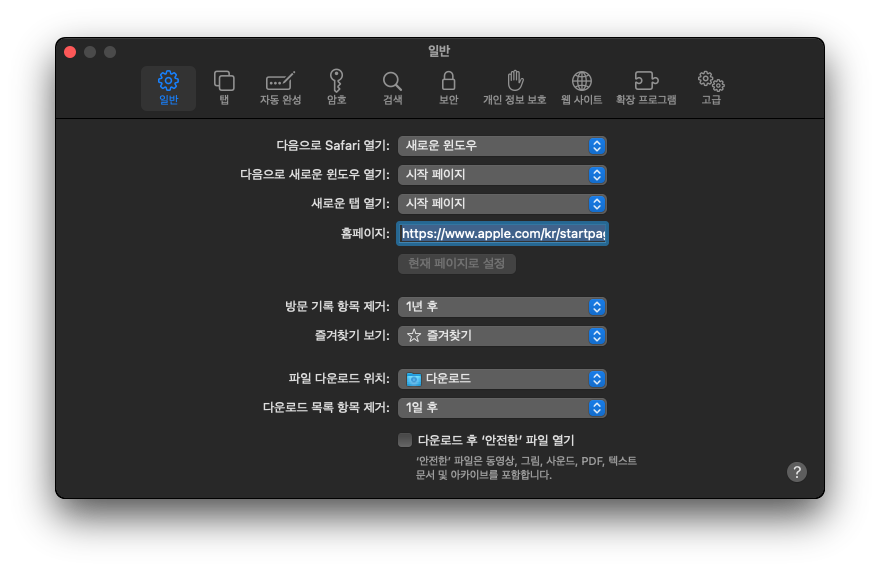 |
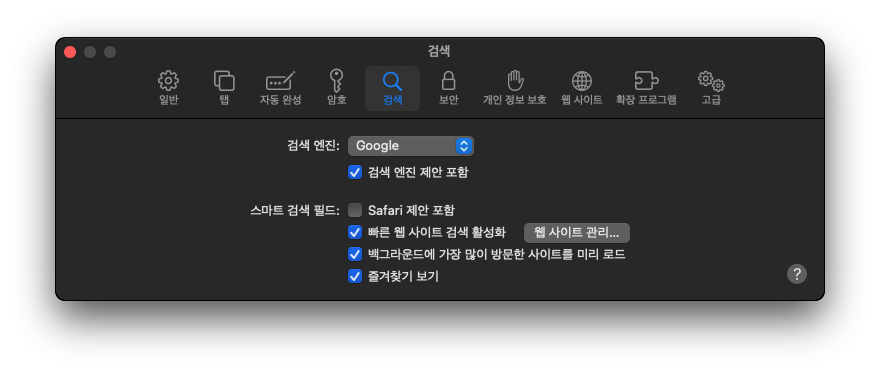 |
사파리 > 환경 설정 > 일반, "다운로드 후 '안전한' 파일 열기" 체크 해제
사파리 > 환경 설정 > 검색, "사파리 제안 포함" 체크 해제
4. (선택: 사용자 선택 사항)
아래 항목은 주관적인 설정으로 선택 사항이다.
4.1. 다크 모드
개인적으로 밝은 라이트 모드 보다 다크 모드가 더 편안함으로 변경한다.
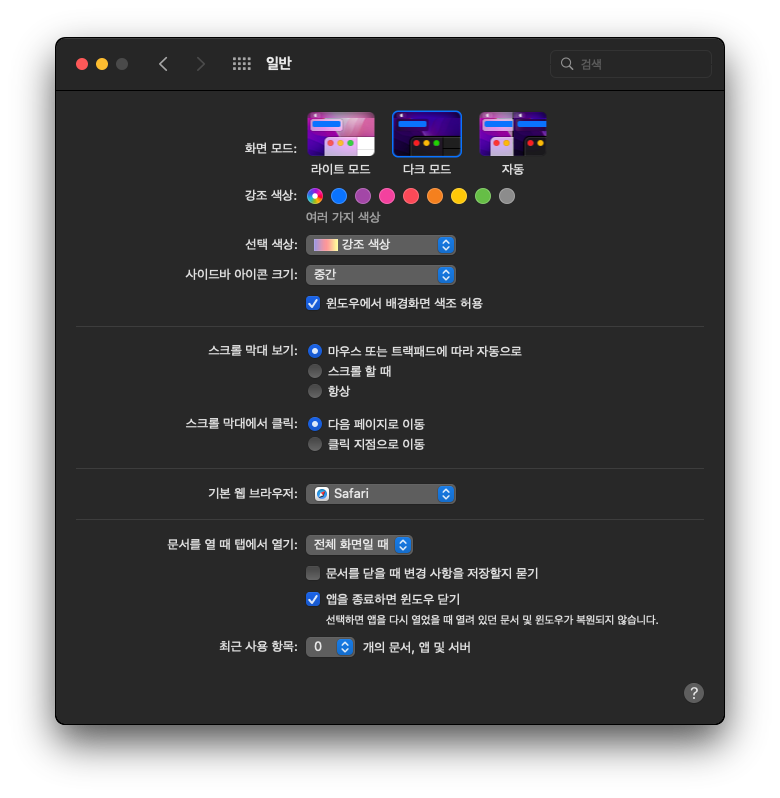 |
시스템 환경 설정 > 일반 > 화면 모드 > 다크 모드
4.2. 기본 웹 브라우저
사파리를 사용하지 않고 다른 브라우저를 기본 브라우저로 설정 가능하다.
시스템 환경 설정 > 일반 > 기본 웹 브라우저 > 선택
4.3. 최근 사용 항목
개인적으로 최근 앱 및 파일 사용 내역(히스토리)이 (예를 들어, 맥북의 하단 독) 뜨는 것을 선호하지 않는다. 그러므로 비활성화시킨다.
시스템 환경 설정 > 일반 > 최근 사용 항목 > 0 (None)
4.4. 디스플레이 해상도 변경
맥의 기본 디스플레이 설정은 아이콘과 텍스트가 너무 크게 느껴져서 해상도와 텍스트 크기를 조절한다.
시스템 환경 설정 > 디스플레이 > 해상도 조절, 추가 공간
본인에게 적합한 설정으로 변경한다.
4.5. 시스템 언어 변경
4.6. 입력 언어 추가
4.7. (트랙패드) 탭 설정
4.8. 파일 메니저: 파인더
Finder > Preferences > General > New Finder windows show: root
Finder > Preferences > General > Open folders in tabs instead of new windows
Finder > Preferences > Sidebar > Disable any not used
Finder > Preferences > Advanced > Show all filename extensions
트랙패드 사용 시, 굳이 누르지 않고 가벼운 터치로 클릭을 대체하고 싶을 때 유용하다.
시스템 환경 설정 > 트랙패드 > 포인트 및 클릭 > 탭하여 클릭하기 체크
References
이상으로, macOS에서 기본 환경 설정 적용을 알아봤습니다.
다음 포스팅에서는 개발자 환경 설정 적용을 알아보도록 하겠습니다.
Leave a comment