[윈도우 11] 초기 환경 설정
최초 작성일: 2022년 07월 10일
최근 수정일: 2022년 08월 13일
요약
윈도우 11 클린 설치 이후 권장된 초기 환경 설정을 적용합니다.
설명
보안 설정, 네트워크, 브라우저 등 기본 설정을 하여 보안 강화, 성능 향상을 통해 사용자에게 최적화된 사용 환경을 제공합니다.
솔루션
윈도우 11 정품 키 또는 정품 디지털 라이선스가 연계된 마이크로소프트 계정이 있다는 가정하에 진행합니다.
1. 보안 설정
윈도우 설치한 직후 수행해야 하는 보안 관련 절차이다.
1.1. 계정 설정
앞서 작성한 설치 가이드라인대로 진행했다면 이미 계정 및 비밀번호(PIN) 설정이 돼 있을 테니 이미 설정됐다면 건너뛰어도 된다.
-
마이크로소프트 계정
C:\Users로 이동해서 사용자 폴더 이름이 잘 설정됐는지 확인하고, 마이크로소프트 계정을 연결한다.
설정 > 계정 > 사용자 정보 > 계정 설정 > "대신 Microsoft 계정으로 로그인합니다."마이크로소프트 계정에 연계된 디지털 라이선스가 있다면 자동으로 정품 인증이 될 것이고, 본 계정에 사용자 정보 동기화, 정품 인증 정보 저장 등 편리한 기능이 제공된다.
-
PIN 설정
일반 (로컬/온라인) 비밀번호 보다 PIN의 보안성이 더 안전하다고 알려졌다 (source). 마이크로소프트 계정을 연결하고 PIN 로그인을 설정하도록 한다.
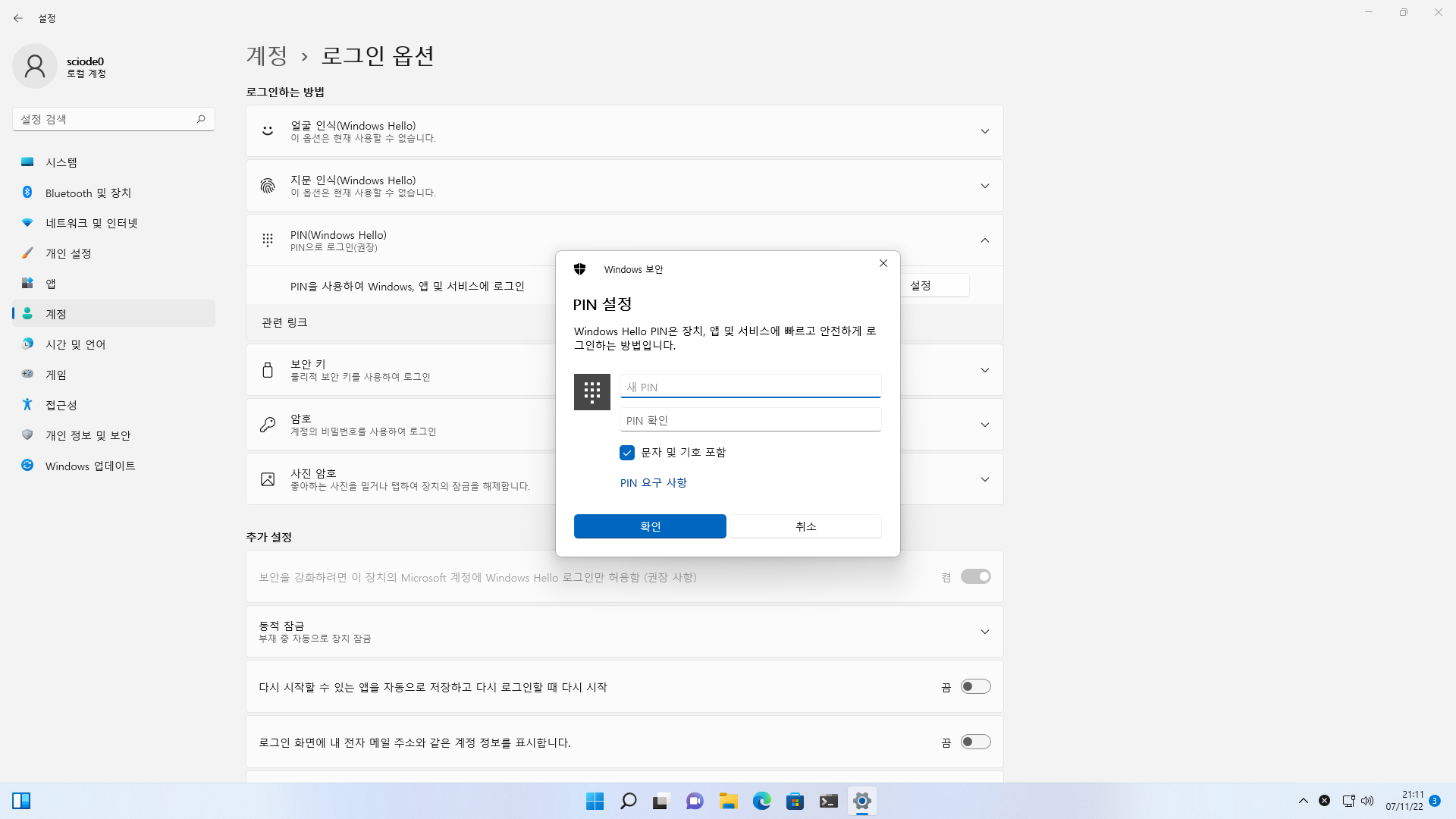
설정 > 계정 > 로그인 옵션 > PIN(Windows Hello) > 문자 및 기호 포함길이가 최소 4자 이상이어야 하고, 대소문자 구별, 특수 문자를 사용할 수 있다.
1.2. 윈도우 업데이트
새로운 기능 추가, 성능 향상, 보안 업데이트 등 최적의 환경을 위하여 주기적으로 업데이트를 확인하여 윈도우를 최신화시켜주는 것이 권장된다.
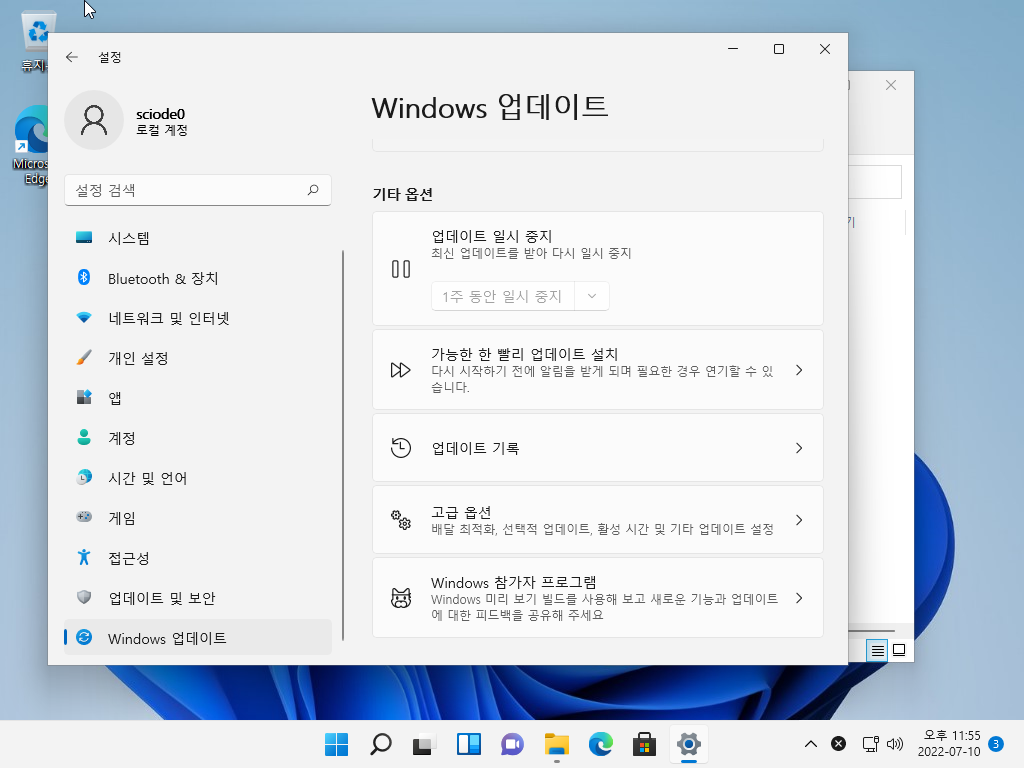 |
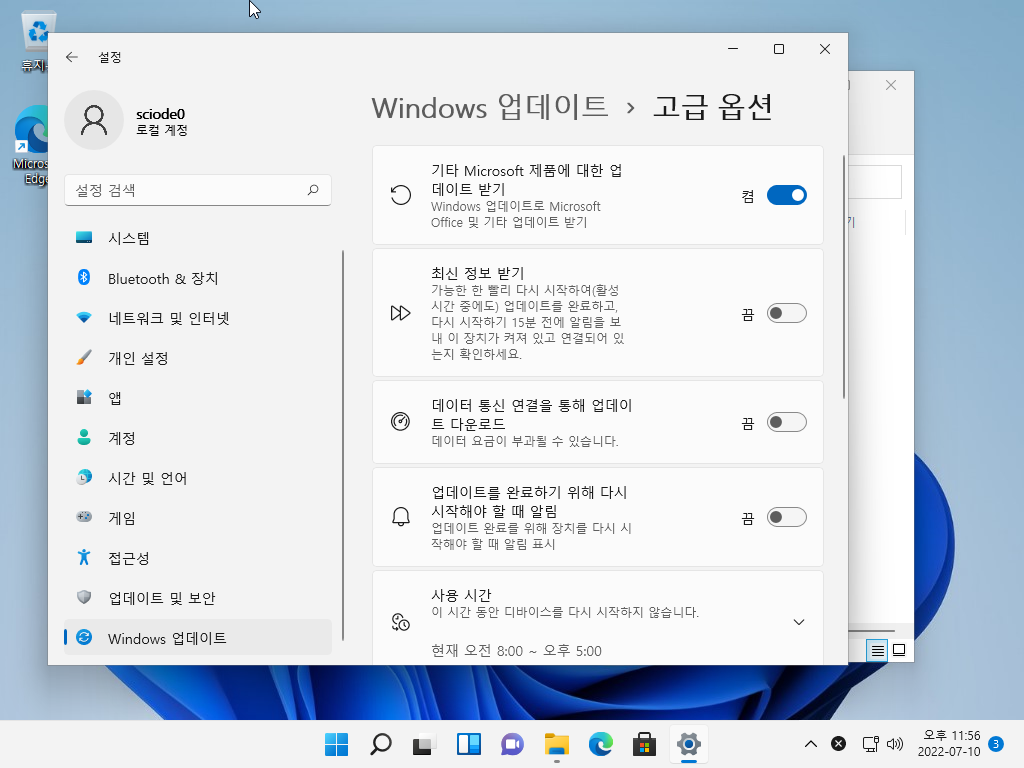 |
설정 > Windows 업데이트 > 업데이트 확인 및 설치
설정 > Windows 업데이트 > 기타 옵션 > 고급 옵션 > 기타 Microsoft 제품에 대한 업데이트 받기
윈도우 11에서 마이크로소프트 제품 이외의 드라이버 업데이트를 제공하는 경우도 있다.
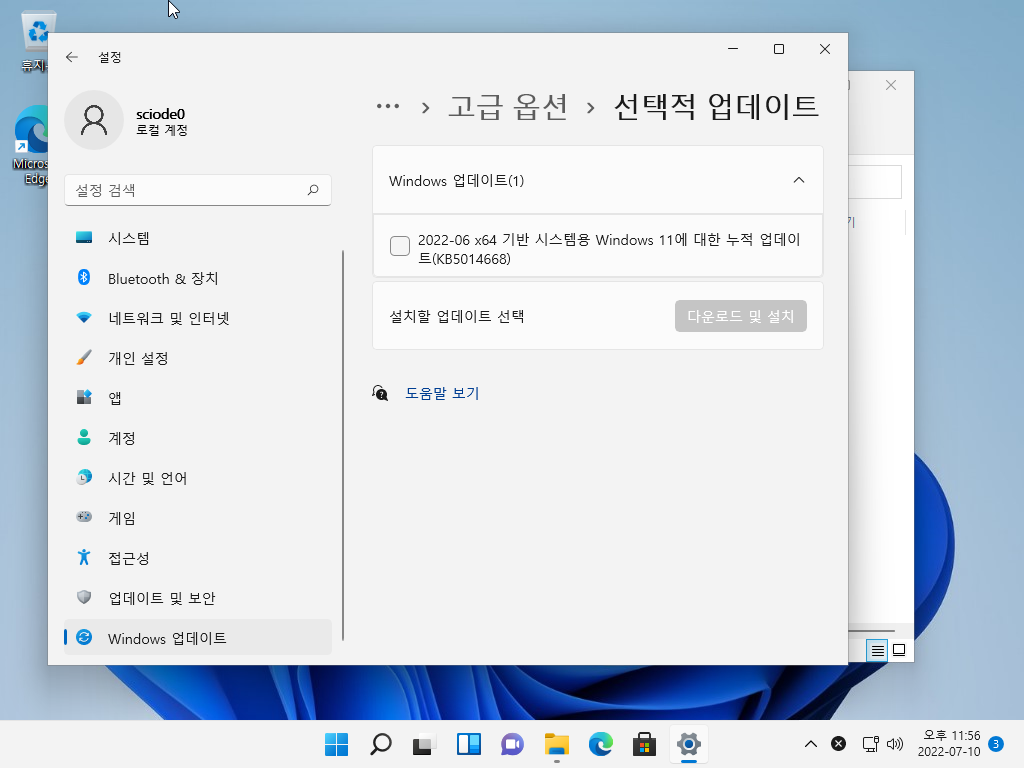 |
설정 > Windows 업데이트 > 기타 옵션 > 고급 옵션 > 추가 옵션 > 선택적 업데이트
1.3. 잠금
1.3.1. 화면 끄기 및 절전
사용자가 일정 시간 동안 작업을 수행하지 않을 경우, 자동으로 잠자기 또는 화면 보호기가 시작되도록 설정한다.
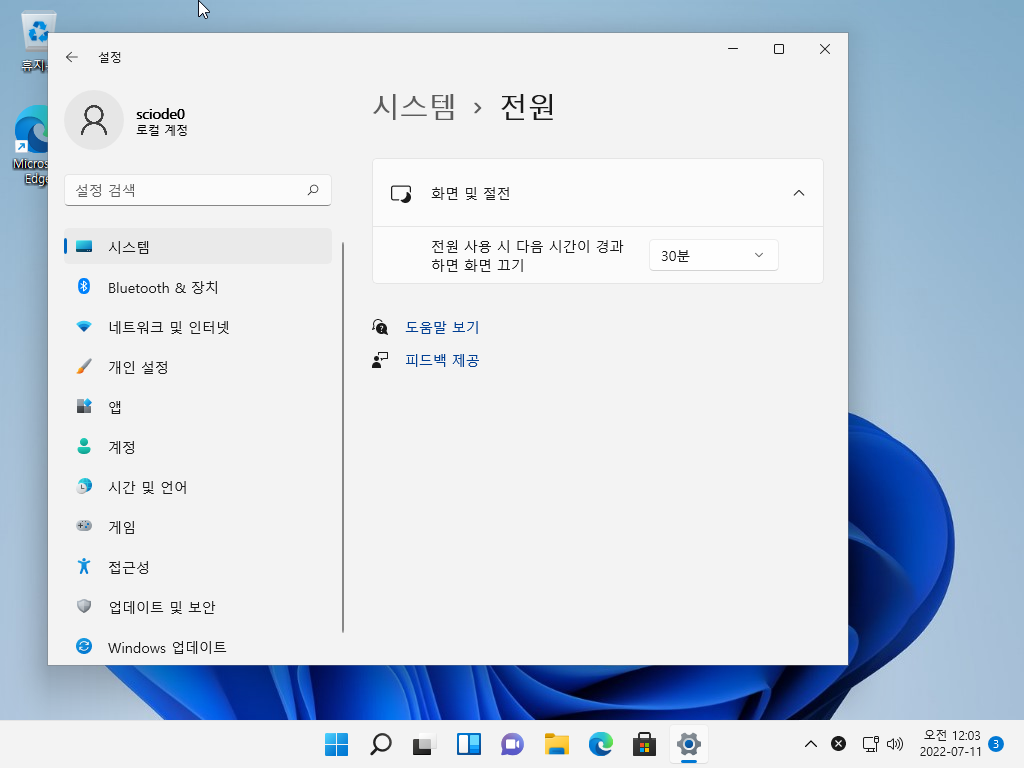 |
설정 > 시스템 > 전원 > 화면 끄기 30분, 절전 30분
1.4. 방화벽 활성화
방화벽은 윈도우 설치를 통해 자동으로 활성화되지만, 비활성화돼 있다면 다시 활성화하는 것이 권장된다. 그 외에도, 방화벽 상태를 모니터링하고 싶다면 아래에서 가능하다.
설정 > 개인 정보 및 보안 > Windows 보안 > 방화벽 및 네트워크 보호
2. 네트워크
2.1. DNS 구성
굳이 설정을 변경하지 않더라도 인터넷을 사용하는 데는 큰 지장은 없을 것이다. 하지만, DNS 설정 변경으로 검열, 로깅, 프라이버시 보호와 동시에 인터넷 속도도 개선 시킬 수 있으니 강력히 권장된다.
2.1.1. 권장 DNS 서비스 목록
| IPv4 | ||
|---|---|---|
| Cloudflare | 1.1.1.1 1.0.0.1 |
(추천) |
| 8.8.8.8 8.8.4.4 |
||
| OpenDNS | 208.67.222.222 208.67.220.220 |
2.1.2. 설정 방법
각 서비스당 두 개의 DNS 주소가 있는데, 메인과 보조 주소 개념이다. 둘 다 기재해야 한다.
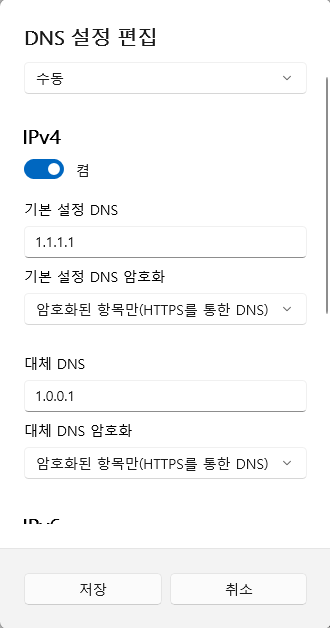 |
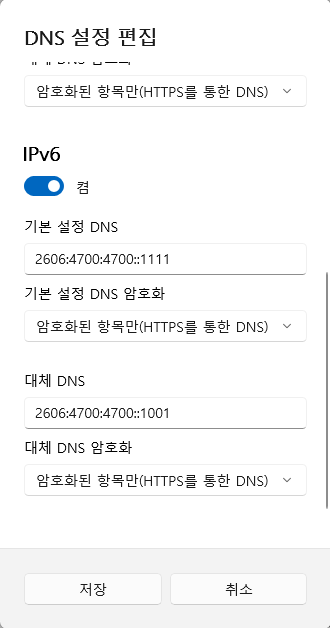 |
설정 > 네트워크 및 인터넷 > 이더넷 > DNS 서버 할당 > IPv4, IPv6 수동 설정
IPv4
기본 설정 DNS: 1.1.1.1
기본 설정 DNS 암호화: 암호화된 항목만 (HTTPS를 통한 DNS)
대체 DNS: 1.0.0.1
대체 DNS 암호화: 암호화된 항목만 (HTTPS를 통한 DNS)
IPv6
기본 설정 DNS: 2606:4700:4700::1111
기본 설정 DNS 암호화: 암호화된 항목만 (HTTPS를 통한 DNS)
대체 DNS: 2606:4700:4700::1001
대체 DNS 암호화: 암호화된 항목만 (HTTPS를 통한 DNS)
저장 후 https://1.1.1.1/help 에서 확인 가능
3. 브라우저
3.1. Microsoft Edge
Edge를 기본 브라우저로 사용할 계획이 없더라도, 한 번은 실행시켜 설정할 것이 권장된다.
4. (선택: 사용자 선택 사항)
아래 항목은 주관적인 설정으로 선택 사항이다.
4.1. 다크 모드
개인적으로 밝은 라이트 모드 보다 다크 모드가 더 편안함으로 변경한다.
설정 > 개인 설정 > 색 > 모드 선택 > 다크
설정 > 개인 설정 > 테마 > 현재 테마 > "어두운"
4.2. 기본 프로그램 설정
설정 > 앱 > 기본 앱
4.3. 최근 연 항목 표시 끄기
설정 > 개인 설정 > 시작 > 시작, 점프 목록 및 파일 탐색기에서 최근에 연 항목 표시 > 해제
4.4. 디스플레이 해상도 변경
설정 > 시스템 > 디스플레이 > 디스플레이 해상도 > 권장 설정 변경
4.5. 바탕화면에 표시할 아이콘
설정 > 개인 설정 > 테마 > 현재 테마 > 바탕 화면 아이콘 설정 > "컴퓨터", "문서", "휴지통" 선택
4.6. 시작 메뉴 전원 버튼 옆 표시할 폴더
설정 > 개인 설정 > 시작 > 폴더 > "설정", "문서"
4.7. 시간 표시 형식
작업표시줄에 나타나는 시간 형식을 변경하고 싶으면 아래에서 가능하다. 24시간 형식도 가능하고, 날짜 표기를 연월일 또는 월일연 등 설정할 수 있다.
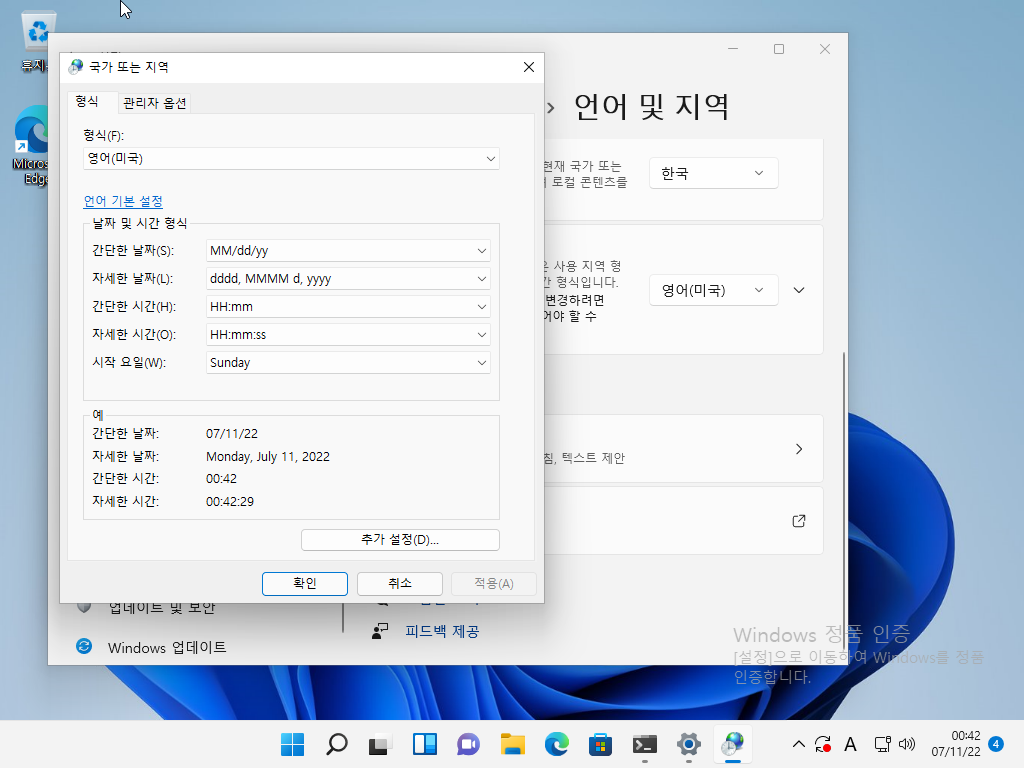 |
설정 > 시간 및 언어 > 언어 및 지역 > 기본 언어 설정 > 형식
5. (선택: NVIDIA 사용자 대상) NVIDIA 드라이버 설치 및 설정
NVIDIA 공식 페이지에 접속하여 본인 그래픽카드와 운영체제에 맞게 설정한다. 최신 게임에 최신 패치가 필요한 유저는 다운로드 타입에 Game Ready 드라이버를 선택하면 되지만, 필자는 안정성을 더 중요시하기 때문에 Studio 드라이버를 선택했다.
NVIDIA 제어판 > 해상도 변경 > 3. 다음 설정을 적용합니다. > NVIDIA 컬러 설정 사용 > 전체
NVIDIA 제어판 > 비디오 컬러 설정 변경 > 2. 컬러 조정 방법 > NVIDIA 설정 사용(N) > 고급 > 전체
Leave a comment