[윈도우 / M1 macOS / RHEL] conda 설치
최초 작성일: 2022년 4월 28일
최근 수정일: 2022년 7월 11일
요약
3가지 OS (윈도우 / M1 macOS / RHEL)에서 파이썬 가상환경을 만들기 위해 conda를 설치합니다.
설명
파이썬으로 개발(데이터 사이언스/머신러닝/딥러닝 등)을 할 때 파이썬 버전과 라이브러리 호환 문제를 많이 겪었습니다. 파이썬이 내장된 경우 내장된 파이썬을 사용하거나 시스템에 파이썬을 설치할 수 있지만, 시스템 장애를 일으킬 수 있기 때문에 추천하지 않습니다.
이를 방지하기 위하여 가상 환경을 사용합니다. conda는 많은 언어의 의존성, 패키지, 환경을 관리해주는 플랫폼이고, 크게 3가지로 나뉩니다.
Anaconda
데이터 사이언스 목적으로 쓰이는 GUI 플랫폼이다. 불필요한 툴들도 딸려오고 GUI 툴이다 보니 굉장히 무겁다.
miniconda
Anaconda에서 GUI와 부가적인 패키지들을 제외한 가벼운 버전이다.
miniforge
Anaconda와 miniconda는 둘 다 패키지를 anaconda 채널에서 찾아오고, miniforge는 conda-forge라는 커뮤니티 채널에서 받아온다. 확실하진 않지만,
Anaconda또는miniconda는 라이렌스상 상업적 사용이 제한된다고 들은 것 같다.
결론은, Miniforge 사용을 강력히 추천합니다.
솔루션
1. miniforge 설치
a) 윈도우
1.1 설치
PowerShell에서 다음 입력 하여 설치:
 |
winget install -e --id CondaForge.Miniforge3
exit
1.2 계정의 환경 변수 추가
명령 프롬프트(관리자 계정 x)에서 다음 입력하여 계정의 환경 변수 추가 (source):
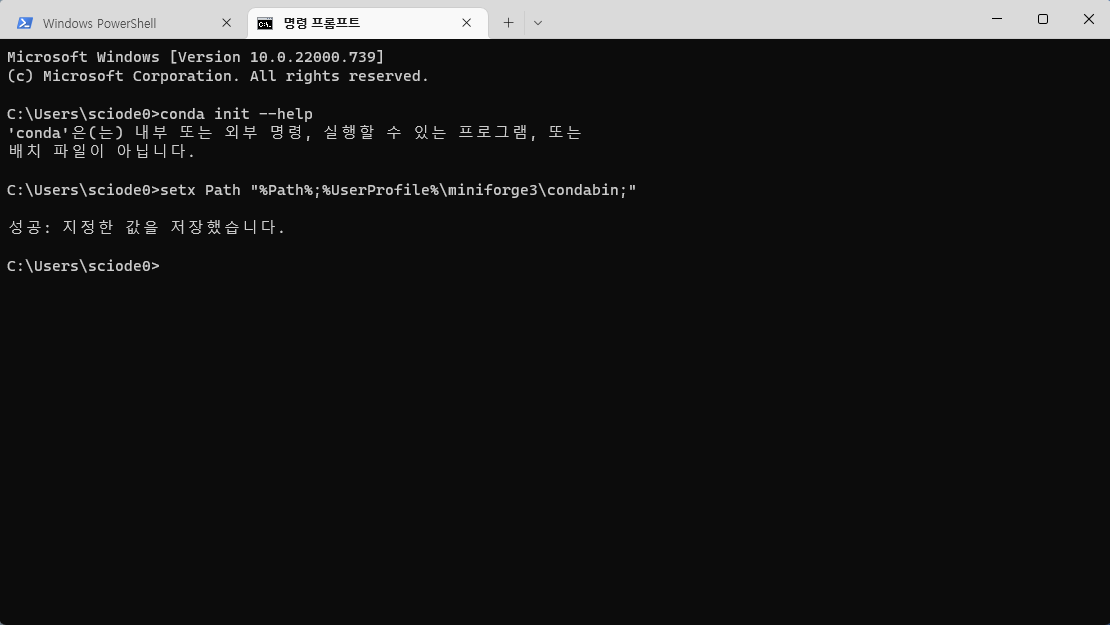 |
setx Path "%Path%;%UserProfile%\miniconda3\condabin;"
1.3 conda 사용 준비
PowerShell에 다음을 입력하여 conda 초기화 후 PowerShell 재실행:
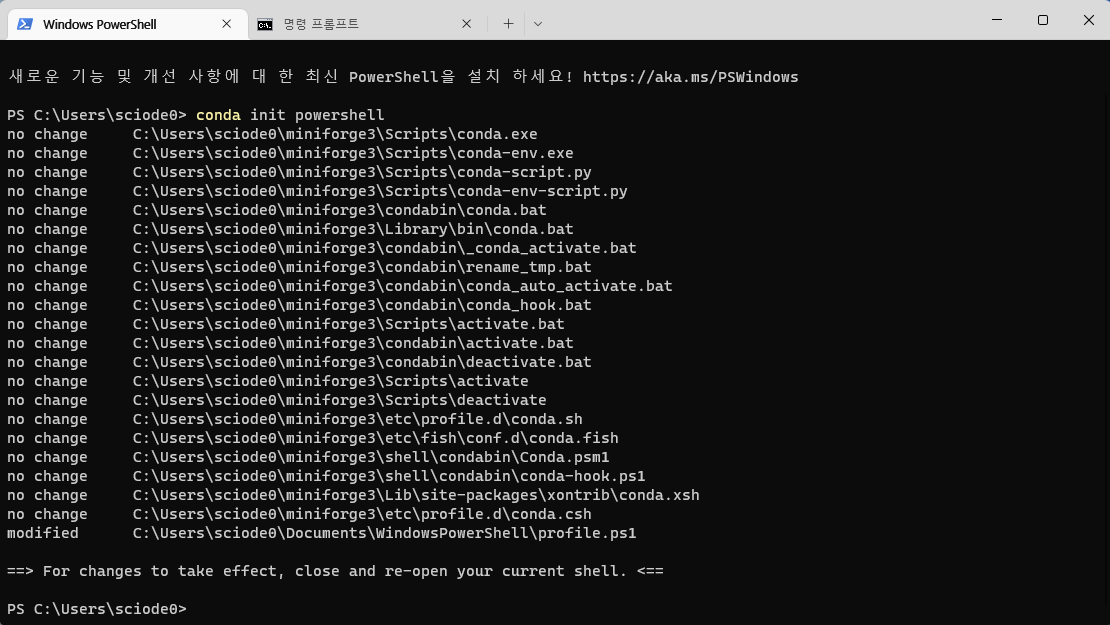 |
conda init powershell
exit
1.4 스크립트 실행 권한
“profile.ps1 파일을 로드할 수 없습니다“라는 에러가 날 것이다. 이때, 다음을 입력하고 PowerShell 재실행:
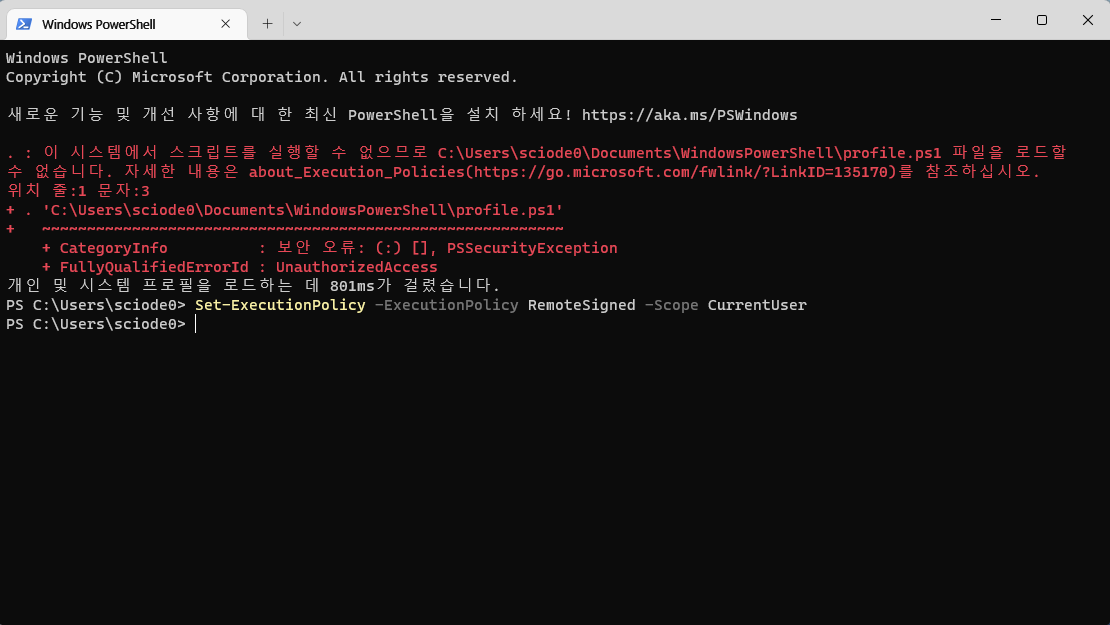 |
Set-ExecutionPolicy -ExecutionPolicy RemoteSigned -Scope CurrentUser
exit
PowerShell 다시 실행 후 입력란 맨 앞에 (base) 콘다 환경이 실행중이면 성공.
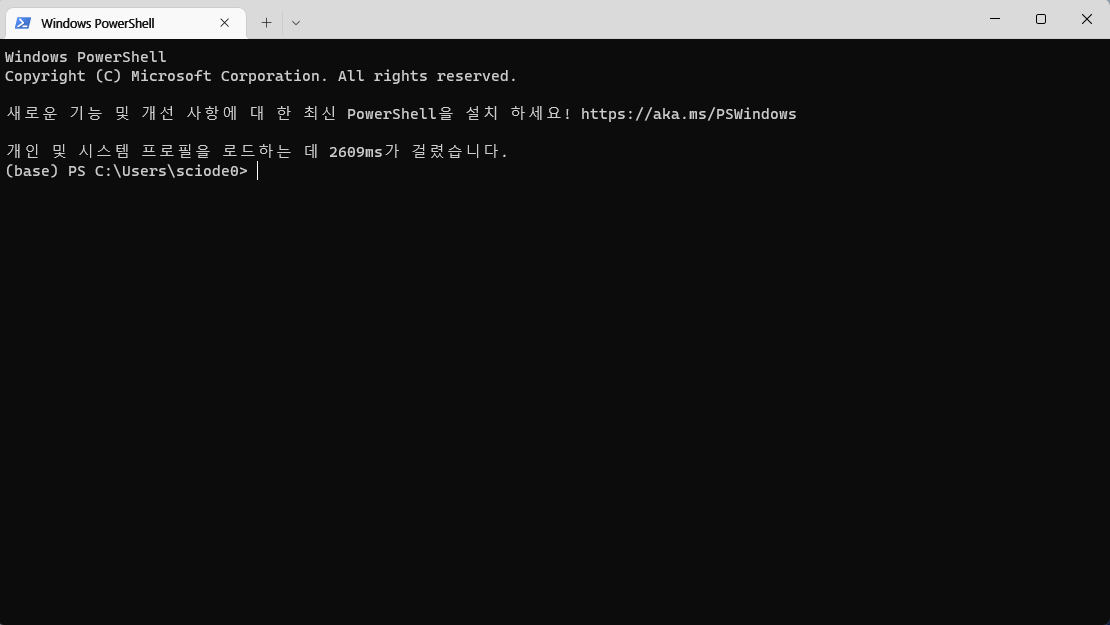 |
b) macOS
brew install --cask miniforge
conda init zsh
터미널을 디시 실행 시켜야 적용이 된다. 적용이 성공적으로 됐다면, base가 자동적으로 활성화되면서 (base)가 앞에 붙는다.
c) RHEL
wget "https://github.com/conda-forge/miniforge/releases/latest/download/Miniforge3-$(uname)-$(uname -m).sh"
bash Miniforge3-$(uname)-$(uname -m).sh
2. 가상 환경 목록 보기
conda env list
3. 가상 환경 생성
형식:
conda create -n <env name> python=x.y.z
예시:
conda create -n sciode python=3.8.12
4. 가상 환경 활성화/비활성화
conda activate <env name>
conda deactivate
5. 가상 환경 삭제
conda remove -n <env name> --all
Leave a comment